This feature can be configured to perform different actions depending on the user's preference, such as opening folders, files or launching custom applications. By customizing the double-click behavior, the use of File Explorer can be tailored to individual needs.
To activate this option, please check the menu.:
▶ Menü ▶ E&xtras ▶ List-View ▶ Free space L-mouse double-click:
▶ **Benefits of the additional L-mouse double-click functions in the Q-Dir file explorer:**
▶ **Example usage scenarios:**
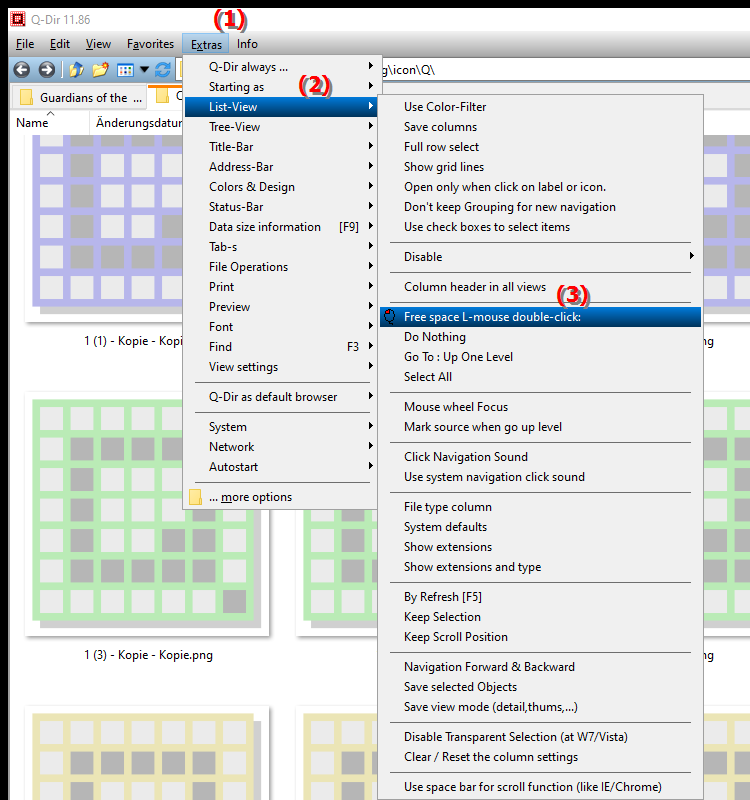
**Benefits of the additional L-mouse double-click functions in the Q-Dir file explorer:**
- Increased flexibility when interacting with files and folders in the list view.
- More efficient navigation and operation, as common actions can be triggered with a simple double-click.
- Ability to quickly adapt the file explorer to personal workflows.
▶ User questions with answers:
**Example usage scenarios:**
- Open a file or folder with a single double-click without using the context menu.
- Start a predefined application by double-clicking a specific file type.
- Configure the double-click to switch between different views, such as detail view and tile view, to get a better overview of the files.
User questions with answers:
1. Question: Can I customize the left mouse button double-click in the Q-Dir file explorer in Windows to trigger specific actions?
Answer: Yes, the Q-Dir file explorer in Windows offers a configurable feature that allows you to perform various actions by double-clicking the left mouse button. For example, you can specify whether the double-click opens a folder, starts a file, or runs a specific application that you use frequently.
2. Question: What benefits does the customizable left mouse button double-click in Q-Dir File Explorer bring to my work in Windows?
Answer: The customizable double-click increases the flexibility and efficiency of your work in Q-Dir File Explorer in Windows, as common actions can be performed by simply double-clicking. This saves time and makes it easier to navigate through files and folders without using the context menu.
3. Question: Can I configure the File Explorer in Windows so that double-clicking a file automatically opens a preferred program?
Answer: Yes, in the Q-Dir file explorer you can configure the left mouse button double-click to open a file directly with a specific, preferred program. This is especially useful if you regularly work with certain applications and can save time.
4. Question: What happens when I double-click the left mouse button in Windows File Explorer if I customize the function in Q-Dir?
Answer: When you customize the double-click function in Q-Dir, different actions can be performed depending on the setting. For example, you can use it to switch certain views, open files, or launch an application of your choice. This flexibility provides more control over File Explorer in Windows.
5. Question: How can I use the list view in the Windows File Explorer Q-Dir to work faster by double-clicking?
Answer: In the list view of Q-Dir, you can access files and folders more quickly by configuring the double-click with the left mouse button. You can customize the function so that double-clicks trigger actions that would otherwise have to be started manually through menus or context menus.
6. Question: Is it possible to configure Windows File Explorer so that double-clicking different file types opens different programs?
Answer: Yes, Q-Dir in Windows File Explorer allows you to customize double-clicking for different file types. For example, you can set text files to open with a specific editor and image files to open with an image viewer, making it easier to manage file types.
7. Question: Can I disable or change the double-click in the Q-Dir File Explorer in Windows to open another function like a detailed view?
Answer: Yes, in the Q-Dir File Explorer in Windows, you can customize the double-click to perform an alternative function instead of opening files, like switching to a detailed view. This gives you the flexibility to change the view quickly without any additional clicks.
8. Question: How can I set the double-click in the Windows File Explorer Q-Dir so that it automatically switches between different views?
Answer: In Q-Dir you can set the double-click in Windows to switch the File Explorer between different views such as detail, list or tile view. This offers you a flexible way to customize the display of files and get a better overview more quickly.
9. Question: Are there any examples of how I can use the File Explorer in Windows more efficiently by configuring a double-click in Q-Dir?
Answer: Yes, by configuring a double-click you can, for example, open files directly with certain programs or quickly access special functions. The File Explorer Q-Dir in Windows allows you to start common actions with a double-click, which can increase your productivity.
10. Question: What options do I have to customize the Q-Dir file explorer in Windows to navigate through my files faster using the list view?
Answer: In the Q-Dir file explorer in Windows, you can configure the double-click to perform different actions as needed, such as opening folders, viewing file details, or starting a specific program. This makes navigating the list view faster and more efficient, as actions can be performed directly by double-clicking.
Keywords: are, translate, file, double-click, by, double-click behavior, usage, customization, custom, folders, happens, explorers, needs, user request, explorer, applications, customized, configured, explanation, start, files, mouse button, left, question, open, function, executed, actions, different, these, individual , Windows 10, 11, 12, 7, 8.1