This setting causes directories to be automatically expanded only after a delay of 1.5 seconds. This longer wait time can be useful when users need more time for their drag-and-drop action. In particular, when users want to move files or folders between different directories, this gives them a chance to think about and confirm their selection before the target directory is opened.
To implement this function, navigate to the option in the menu.:
▶ Menü ▶ E&xtras ▶ Tree-View ▶ Auto expand drag-over time ▶ 1.5 sec.
▶ **Benefits of automatic drag-and-drop expansion after 1.5 seconds in Q-Dir File Explorer:**
▶ **Example usage scenarios:**
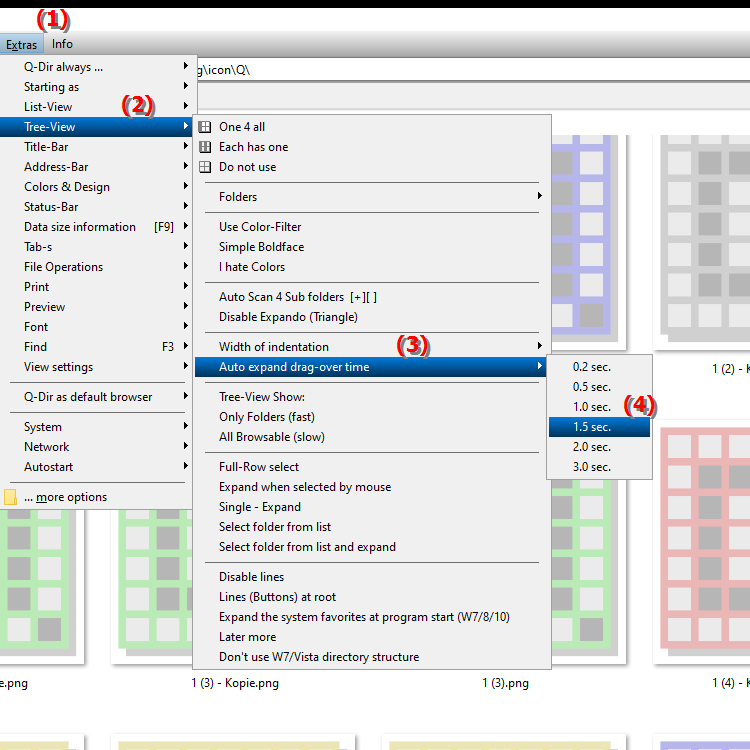
**Benefits of automatic drag-and-drop expansion after 1.5 seconds in Q-Dir File Explorer:**
- Avoid accidental expansions: The longer response time minimizes the risk of directories being accidentally expanded when the user is only near the directory for a short time.
- Targeted organization: Users can better focus on their drag-and-drop actions without being distracted by sudden expansion movements. This enables more effective and organized file storage.
- Improved user experience: An adjusted wait time can increase usability, especially for less experienced users who may feel insecure when managing files.
▶ User Questions and Answers:
**Example usage scenarios:**
1. Moving large folders: If a user wants to move a large folder to a specific destination directory, the 1.5 second wait can help ensure that the user knows exactly where the file is being moved.
2. Exploring folder structure: Users working in a complex folder structure have more time to decide if they really want to navigate to a specific directory.
3. Drag and drop actions in busy environments: In an environment with many open windows and actions, this delay can help keep track of things and avoid erroneous movements.
User Questions and Answers:
1. Question: How can I customize the auto-expand feature in Windows File Explorer to optimize my drag-and-drop actions?
Answer: To customize the auto-expand feature in Windows File Explorer, go to Menu/Tools/Directory Structure and select "Auto-expand when dragging:/1.5 sec." This setting will delay the expansion of directories until 1.5 seconds have elapsed, helping you to better plan your drag-and-drop actions.
2. Question: What are the benefits of the "auto-expand after 1.5 seconds" setting for Windows File Explorer users?
Answer: The setting allows for a longer response time, preventing accidental expansions. Users can better plan their drag-and-drop actions and organize their file storage more efficiently.
3. Question: In what scenarios is auto-expanding directories in Windows File Explorer particularly useful?
Answer: This feature is especially useful when users need to manage large folders or many files. For example, when moving files into a complex folder structure, it can be useful to ensure that the correct destination directory is selected.
4. Question: Why might the 1.5-second wait time in Windows File Explorer improve the user experience?
Answer: A longer wait time gives users more time to think through their decisions and avoid mistakes. This is especially beneficial in busy work environments where distractions are common.
5. Question: Can I adjust the auto-expanding delay in Windows File Explorer to make it shorter or longer?
Answer: Yes, the delay can be adjusted in File Explorer settings. A longer delay (like 1.5 seconds) can help avoid accidental actions, while a shorter delay might make sense for experienced users who want to work faster.
6. Question: How does the "auto-expand on drag" setting affect the efficiency of file management in Windows?
Answer: This setting improves efficiency by allowing users to focus on their drag-and-drop actions and avoid unwanted expanding actions. This makes file storage more targeted and less prone to errors.
7. Question: Are there any specific tips for using the auto-expand feature in Windows File Explorer for beginners?
Answer: Beginners should use the 1.5 second delay to familiarize themselves with the folder structure. It is recommended to practice in less complex structures first to get a feel for the drag and drop function.
8. Question: How can I make sure that I do not open unwanted folders when dragging files in Windows File Explorer?
Answer: By setting the auto-expand function to 1.5 seconds, you have more control over your drag and drop actions. This minimizes the risk of folders opening before you are ready.
9. Question: What are the best practices for using File Explorer in Windows with auto-expand function enabled?
Answer: Use the delay to work purposefully by thinking about which directory you want to place the files in before you drag them. Avoid hasty movements and concentrate on your actions.
10. Question: What options do I have to improve the drag-and-drop functionality in Windows File Explorer?
Answer: In addition to setting the auto-expand time, you can also optimize your folder structure, pin frequently used directories, and enable file previews to make your drag-and-drop actions more effective.
Keywords: user, translate, these, seconds, confirm, expand, need, for, one, before, directories, waiting time, possibility, reconsider, happens, want, folder, ensures, set, target directory, between, automatic, explanation, various, files, in particular, automatically, longer, opened, expanded, delay, question, move, action, useful, will, selection, setting, them, directories , Windows 10, 11, 12, 7, 8.1