This option sets a delay of 0.5 seconds before directories are automatically expanded, giving users more time to complete their action before the target directory becomes visible.
To utilize this setting, search for this selection in the menu.:
▶ Menü ▶ E&xtras ▶ Tree-View ▶ Auto expand drag-over time ▶ 0.5 sec.
▶ **Benefits of automatic unfolding on drag after 0.5 sec in File Explorer Q-Dir:**
▶ **Example usage scenarios:**
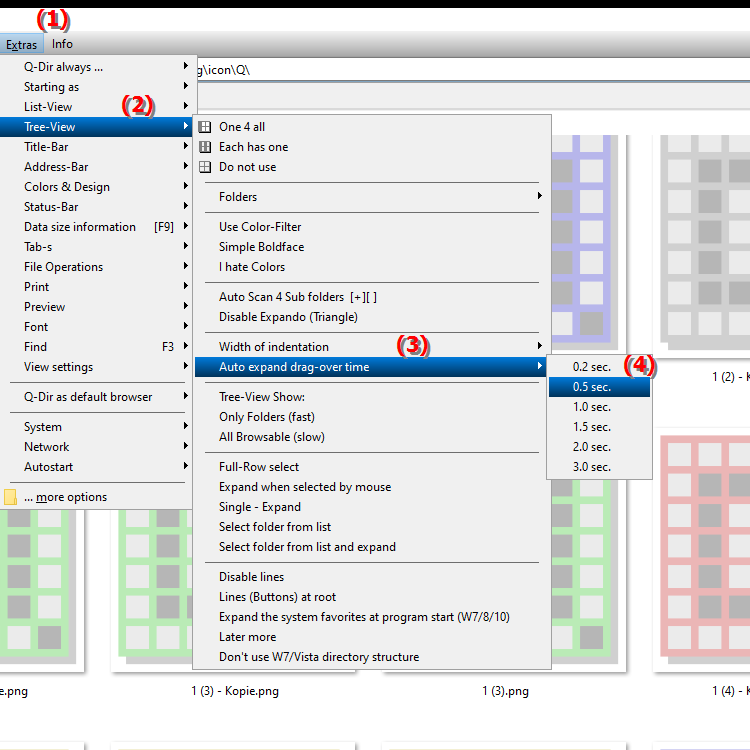
**Benefits of automatic unfolding on drag after 0.5 sec in File Explorer Q-Dir:**
- Avoid accidental actions: The short delay reduces the risk of accidental unfolding actions, especially when users quickly navigate between different directories.
- Improved user control: Users can decide when to open a directory, increasing efficiency when working with files.
- Preservation of workflow: The delay is small enough not to disrupt the workflow, while optimizing the user experience.
▶ User questions about Automatically expanding when dragging in the Q-Dir file explorer:
**Example usage scenarios:**
- Scenario 1: When dragging and dropping files into a subdirectory, the 0.5 second delay ensures that the target directory is not inadvertently selected if the user accidentally moves the mouse near another directory.
- Scenario 2: When a user is organizing multiple files at once, the delay allows for a clear visualization of the structure, allowing them to drag the files into the correct directory without being distracted by unwanted expansion. - Scenario 3:
When working with complex directory structures, the delay gives users the opportunity to stabilize their mouse movements before the directory becomes visible, resulting in fewer errors when moving files.
User questions about Automatically expanding when dragging in the Q-Dir file explorer:
1. Question: How does the auto-expand setting in Windows File Explorer work when I drag files?
Answer: The auto-expand setting in Windows File Explorer allows users to set a 0.5 second delay before directories open when dragging files. This delay gives you the opportunity to consciously select the target directories without accidentally navigating to the wrong directory.
2. Question: What are the benefits of auto-expanding folders when dragging in Windows?
Answer: The auto-expanding feature with a 0.5 second delay in Windows File Explorer minimizes the risk of file management errors. It helps users avoid accidental expanding actions and improves control over file organization, making the workflow more efficient.
3. Question: In what situations might the 0.5 second delay when expanding directories in Windows File Explorer be useful?
Answer: This delay is especially useful in complex directory structures where users frequently switch between different subfolders. For example, when organizing large amounts of data, the delay can help users work more precisely and spend less time correcting mistakes.
4. Question: Can I adjust the auto-expand delay in Windows File Explorer?
Answer: Yes, in Windows File Explorer settings you can adjust the auto-expand delay. By default it is set to 0.5 seconds, but you can increase or decrease this value to better suit your work style.
5. Question: How does the 0.5 second delay when dragging files contribute to a better user experience in Windows File Explorer?
Answer: The delay improves the user experience by allowing users to control and review their actions before expanding directories. This is especially helpful when working with many files as it helps reduce unwanted movement and distractions.
6. Question: What settings in Windows File Explorer should be considered along with the 0.5 second delay?
Answer: In addition to the 0.5 second delay, users can also adjust the visibility of file types, the size of icons, and the arrangement of files. These settings together can help improve the effectiveness and usability of File Explorer.
7. Question: How does the 0.5 second delay in auto-expanding affect the efficiency of my file management in Windows?
Answer: The 0.5 second delay can increase the efficiency of your file management by giving you more time to make sure you select the right directories. This reduces errors and the need to re-move files, saving time and optimizing the overall workflow.
8. Question: How can I get the most out of the auto-expand-drag feature in Windows File Explorer?
Answer: To get the most out of the feature, take the time to learn the directory structure. Use the 0.5 second delay to stabilize your mouse movements and ensure you select the desired destination directory without accidentally expanding it.
9. Question: Are there any limitations or problems when using the auto-expand feature in Windows File Explorer?
Answer: There are usually no major limitations, but some users might find the delay annoying when they want to work very quickly. It is important to adjust the settings to suit your own work style to ensure the best user experience.
10. Question: What other features in Windows File Explorer work well with the 0.5 second auto-expand delay?
Answer: Features such as dragging and dropping files, using keyboard shortcuts to quickly navigate between directories, and the ability to set different view options for files all work well with the auto-expand feature. This combination allows users to work more efficiently and with more focus.
Keywords: before, translate, seconds, expand, thereby, directories, user, complete, target directory, automatic, explanation, means, automatically, option, visible, expanded, delay, question, have, action, will, setting, this , Windows 10, 11, 12, 7, 8.1