Disabling grouping permanently removes the corresponding functions in Q-Dir's File Explorer. This means that all files and folders are displayed in a uniform list without any subdivisions. For many users, the standard grouping in Windows File Explorer can be annoying, especially if they want a clear and quick overview of their files. This setting allows you to turn off grouping completely and simplify the display.
To make use of this setting, search for it in the menu.:
▶ Menü ▶ E&xtras ▶ List-View ▶ Disable ▶ Grouping
▶ **Benefits of disabling grouping in Q-Dir's File Explorer:**
▶ **Example usage scenarios:**
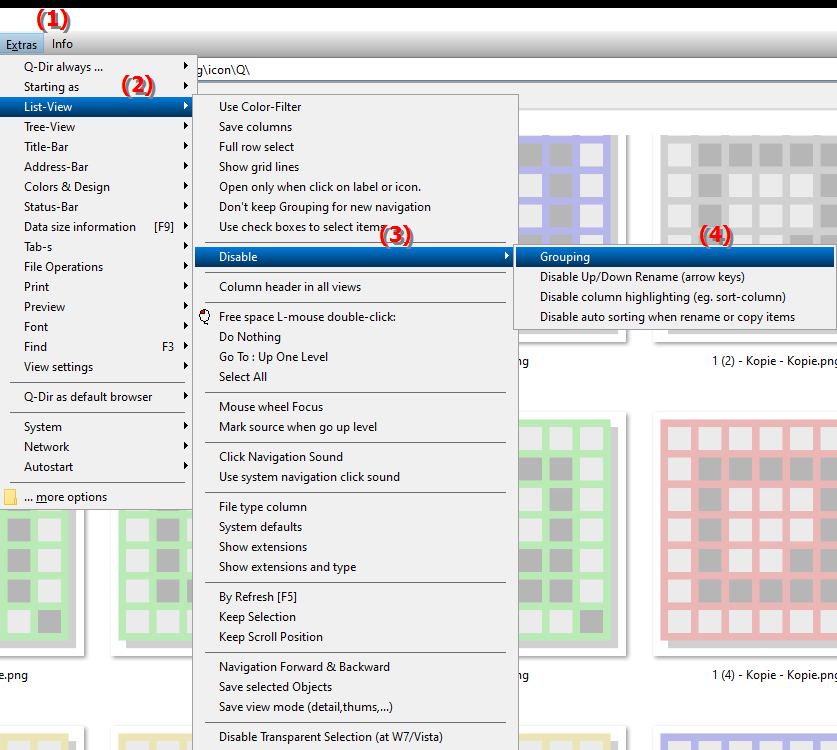
**Benefits of disabling grouping in Q-Dir's File Explorer:**
- Easier to navigate: Disabling grouping improves clarity, especially when you have a large number of files. All items are displayed in a single list, making searching and navigation easier.
- Faster discovery: Users can find files faster because they are not distracted by different groups or categories. This can be especially useful when accessing a large amount of files frequently.
- Customization: This feature gives users the ability to customize their work environment to their personal preferences. Every user has different needs, and disabling grouping can help promote a more personalized and productive way of working.
▶ The user questions about disabling grouping in File Explorer:
**Example usage scenarios:**
1. Large projects: When working on large projects that include many files and folders, it can be helpful to see all items in a single list to keep track of things and quickly switch between the files you need.
2. File management: Users who regularly organize their files may want to have a clear view of all files without being distracted by groupings to manage their files more efficiently.
3. Quick search: In situations where a file needs to be found quickly (e.g. when preparing for a meeting or presentation), the list view without grouping can ensure faster findability of the documents you need.
The user questions about disabling grouping in File Explorer:
1. Question: How can I disable grouping in Windows File Explorer to get a clear list of all files?
Answer: To disable grouping in Windows File Explorer, open Explorer and switch to the desired view. Right-click on an empty area of the list, select "Group by" and set it to "None". This will display all files in a unified list without any subdivisions, which improves clarity.
2. Question: What are the benefits of disabling grouping in Windows File Explorer for file management?
Answer: Disabling grouping in Windows File Explorer makes file management much easier. Users see all files in a single list, making searching and navigation easier. Especially when dealing with large amounts of files, you can access the documents you need more quickly without being distracted by groups.
3. Question: Is there a way to disable grouping in Windows File Explorer for certain folders while keeping it active for others?
Answer: Yes, you can customize grouping in Windows File Explorer for each folder individually. Open the folder in question, right-click on an empty area of the list and select "Group By". Set it to "None". This setting will only apply to the current folder, while other folders can still benefit from the grouping.
4. Question: How does disabling grouping affect the efficiency of using Windows File Explorer?
Answer: Disabling grouping can significantly increase the efficiency of working with Windows File Explorer. Without grouping, users can find files faster and spend less time navigating. This is especially beneficial in scenarios where quick access to many files is required.
5. Question: What happens if I disable grouping in Windows File Explorer? Will this make my folders more disorganized?
Answer: Disabling grouping in Windows File Explorer will not make the arrangement of files more disorganized. Instead, you will get a clearer and easier view of all files without having to divide them into groups. This can be a nice improvement for many users who manage a large number of files.
6. Question: Can disabling grouping in Windows File Explorer also affect my system's performance?
Answer: In general, disabling grouping in Windows File Explorer does not have a significant impact on system performance. However, it might help in scenarios with lots of files as it unifies the display and may improve the response time when loading the files.
7. Question: How can I incorporate disabling grouping in Windows File Explorer into my daily workflow?
Answer: To incorporate disabling grouping into your workflow, make sure you set the option in your frequently used folders. This will help you keep things organized, especially when working on projects with many files. Customize the view in the folders you use regularly to enable more efficient navigation.
8. Question: What alternative file management tools offer similar ungrouping features as Windows File Explorer?
Answer: Besides Windows File Explorer, tools like Q-Dir and Total Commander offer similar ungrouping features. These programs allow users to view files in a single list without any divisions, which increases clarity and ease of use.
9. Question: Is it possible to disable grouping in Windows File Explorer for certain file types while others remain grouped?
Answer: There is no feature in Windows File Explorer to differentiate grouping by file type. However, you can customize the grouping for each folder individually so that certain folders appear without grouping while others continue to use grouping.
10. Question: How can I make sure that the setting to disable grouping in Windows File Explorer is retained in future sessions?
Answer: To make sure that the setting to disable grouping in Windows File Explorer is retained, save your view settings for each folder. Go to "View" in the menu and select "Options". There you can customize the folder view and set it as the default so that the changes are retained in future sessions.
Keywords: grouping, explorer, file, are, translate, files, deactivation, standard, causes, display, windows, through, a, uniform, functions, to switch off, enables, displayed, folder, fast, removed, permanently, explanation, corresponding, perceived, completely, user, means, in particular, subdivision, overview, question, list, disturbing, many, setting, clear, list view, these, wish , Windows 10, 11, 12, 7, 8.1