This setting triggers directory expansion after 3.0 seconds. This long delay allows users to complete their file operations without the target directory becoming immediately visible, keeping the focus on the current drag-and-drop action and avoiding accidental changes caused by unintended expansion.
To enable this option, look for it in the menu.:
▶ Menü ▶ E&xtras ▶ Tree-View ▶ Auto expand drag-over time ▶ 3.0 sec.
▶ **Benefits of Auto-Expand on Drag after 3.0 seconds in File Explorer Q-Dir:**
▶ **Example usage scenarios:**
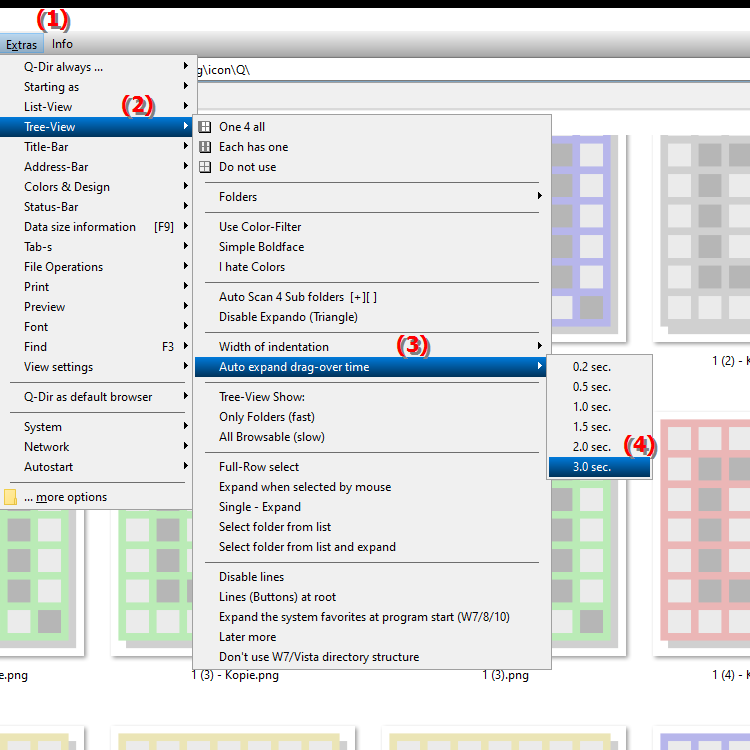
**Benefits of Auto-Expand on Drag after 3.0 seconds in File Explorer Q-Dir:**
- Improved User Control: This option is particularly beneficial for users who want precise control over their drag-and-drop actions. It prevents directories from accidentally expanding while the user is making their selection.
- Reduced Distractions: Since the target directory only becomes visible after the set delay, users can better focus on their current tasks without being distracted by other directories.
- Increased Efficiency: By preventing unwanted clicks or drags, users can streamline their workflows and save time.
▶ User questions, on the given topic and answer:
**Example usage scenarios:**
- Folder organization: If a user wants to drag multiple files or folders to a specific directory, the 3.0 second delay can ensure that they do not accidentally drag to the wrong directory while concentrating on the selection.
- Drag and drop of large files: For large files or folders that may cause long loading times, this delay allows the user to consider their actions before the target directory becomes visible, reducing the likelihood of errors.
- Complex directory structures: In environments with complex directory structures where there are many subfolders, the delay can help maintain clarity and ensure that users select the correct targets.
User questions, on the given topic and answer:
1. Question: How does the "Auto-expand on drag" setting work in Windows File Explorer?
Answer: This setting in Windows File Explorer enables automatic expansion of directories after a 3.0 second delay. This allows users to perform their drag-and-drop actions without the distraction of instant visibility of the target directories.
2. Question: Why should I adjust the 3.0 second delay in File Explorer?
Answer: Adjusting the delay in File Explorer can be helpful to improve the user experience. A longer delay provides more control over file actions, while a shorter delay allows for faster navigation.
3. Question: What are the benefits of the 3.0 second delay for drag-and-drop actions in Windows?
Answer: The 3.0 second delay on auto-expanding in File Explorer offers several benefits, including improved user control, reduced distractions, and increased efficiency in file management. This is especially useful in complex directory structures.
4. Question: How can I enable the "Auto-expand on drag after 3.0 seconds" feature in Windows File Explorer?
Answer: To enable this feature, go to the settings in Windows File Explorer. Under "Tools" and "Directory Structure" you will find the option "Auto-expand on drag after" and you can set the delay to 3.0 seconds.
5. Question: Which user groups benefit most from the 3.0 second delay in File Explorer?
Answer: Users who regularly work with large amounts of data or complex directory structures will particularly benefit from the 3.0 second delay in File Explorer. This feature helps to avoid accidental drag-and-drop errors and to keep things organized.
6. Question: How does the File Explorer delay increase efficiency in file management in Windows?
Answer: The 3.0 second delay in File Explorer allows users to have more control over their drag and drop actions. This extra time allows for consideration and decision making before the target directory is visible, increasing efficiency.
7. Question: Are there any specific scenarios where the 3.0 second delay in File Explorer is particularly beneficial?
Answer: Yes, in scenarios such as organizing large folders with many subdirectories or moving files between external and internal drives, the delay provides clear visibility and control over the file action process.
8. Question: How does the 3.0 second delay help prevent accidental changes in File Explorer?
Answer: The 3.0 second delay in File Explorer gives users a chance to review their drag-and-drop actions before selecting a destination directory, reducing the risk of accidental changes caused by quick or careless dragging.
9. Question: What settings does Windows File Explorer offer besides the auto-expand delay?
Answer: In addition to the auto-expand delay, Windows File Explorer also offers options to customize display formats, sorting methods, and the appearance of files and folders, allowing for a personalized user experience.
10. Question: How can users optimize the drag-and-drop feature in Windows File Explorer?
Answer: Users can optimize the drag-and-drop feature in Windows File Explorer by enabling the "Automatically expand when dragging after 3.0 seconds" setting. This improves control and efficiency when organizing and moving files and folders.
Keywords: expand, translate, delay, seconds, caused, by, current, focus, file actions, enables, long, complete, target directory, explanation, unwanted, visible, automatic, triggered, this, accidental, question, avoided, remains, action, will, setting, immediately, these, users, changes, directories , Windows 10, 11, 12, 7, 8.1