This option displays the file extensions of the files in the "File type" column of the list view, which helps to directly identify the respective file type.
To enable this setting, navigate to this option in the menu.:
▶ Menü ▶ E&xtras ▶ List-View ▶ Show extensions
▶ **Benefits of displaying extensions in the "File type" column in the list view of the Q-Dir file explorer:**
▶ **Example usage scenarios:**
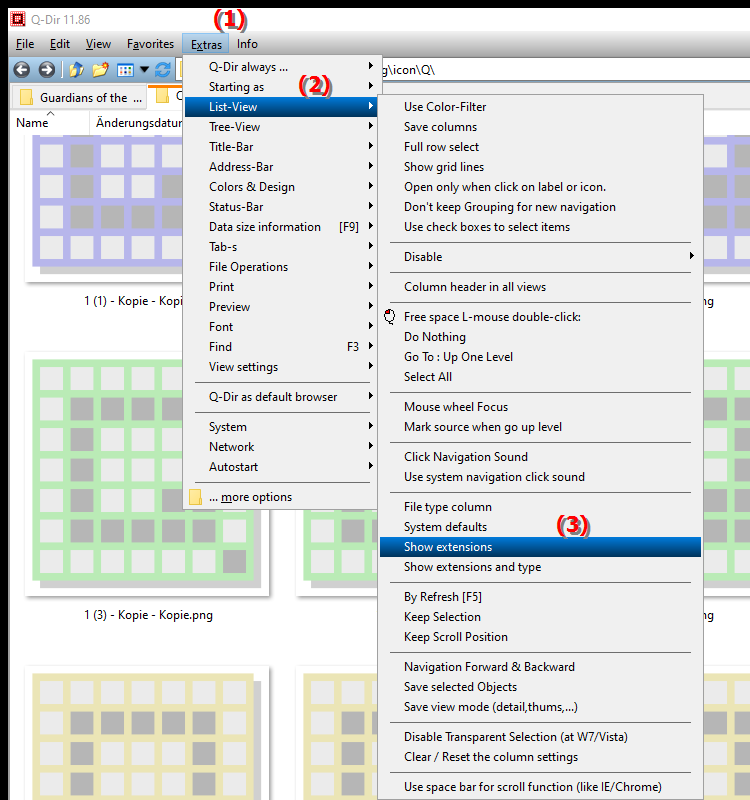
**Benefits of displaying extensions in the "File type" column in the list view of the Q-Dir file explorer:**
- Easier file type recognition: Displaying file extensions makes it easier to identify file types and formats, such as `.pdf`, `.jpg`, `.docx`. The file extensions quickly provide information about the type and compatibility of the file without having to start a program.
- Avoidance of errors: By making the file extensions visible, the risk of accidentally opening files with the wrong program is minimized.
- Efficient file management: A clear view of the file extensions supports quick organization and management of files, especially when sorting and searching for specific file types.
▶ The user questions with the corresponding answers:
**Example usage scenarios:**
- File checking: When looking through a large folder with files in different formats, it is helpful to be able to immediately recognize the type of file, for example to search specifically for `.xls` files.
- Preventing errors when editing: When editing files that have similar names but different extensions (e.g. `Report.docx` and `Report.pdf`), it is easier to select the right file with visible file extensions.
- Security-conscious handling of files: Especially when downloading files from the Internet, displaying the file extension can help to more quickly identify potentially unsafe file types, such as `.exe` or `.js`, and avoid unwanted executions.
The user questions with the corresponding answers:
1. Question: How can I display the file extensions in the Q-Dir file explorer for Windows so that I can more easily recognize the file types in the list view?
Answer: In the Q-Dir file explorer for Windows, you can display the file extensions in the list view by activating the option "Show extensions" in the menu under Tools > List view. This makes the extensions such as `.docx`, `.pdf` or `.jpg` visible in the "File type" column and enables you to quickly recognize the file formats.
2. Question: What are the advantages of having file extensions visible in the "File type" column in Windows File Explorer?
Answer: The visibility of file extensions in File Explorer helps to immediately recognize file types and formats without you having to open the file. This will help you avoid mistakes such as selecting the wrong program and save time when managing and organizing your files, especially if you want to search for a specific file type.
3. Question: Why should I display file extensions in the list view of the Q-Dir file explorer on Windows?
Answer: Displaying file extensions in the list view makes it easier to identify file formats and prevents you from opening a file with the wrong program. You can also more quickly recognize security-critical file types such as `.exe` or `.js` and avoid starting them unintentionally.
4. Question: Can I get a preview of file types in the Q-Dir file explorer on Windows without opening the files?
Answer: Yes, in Q-Dir you can display file extensions in the list view to recognize the file type at a glance. This is helpful if, for example, you want to know whether a file is a `.pdf` or a `.docx` without opening the file.
5. Question: How does the display of file extensions in the Q-Dir file explorer affect file management?
Answer: The display of file extensions in the Q-Dir file explorer makes it easier to organize quickly, as you can immediately identify file types. For example, you can sort or filter only `.jpg` or `.xls` files, which saves you a lot of time and avoids confusion.
6. Question: Can I display the extensions for all files in Q-Dir under Windows, even in large folders?
Answer: Yes, in Q-Dir on Windows you can view extensions for all files in list view, even in large folders. Just enable "Show extensions" in the Tools menu and the file extensions will be shown in the "File type" column, regardless of the number of files in the folder.
7. Question: What problems can I avoid by showing file extensions in list view in Windows File Explorer?
Answer: Showing file extensions can help avoid confusion, especially when there are similar file names but different file formats (e.g. `Report.docx` and `Report.pdf`). It also helps identify high-risk file types such as `.exe` that could potentially contain malware.
8. Question: Are there any security benefits to being able to see file extensions in Q-Dir File Explorer?
Answer: Yes, by displaying file extensions you can immediately recognize security-critical files such as `.exe` or `.js` files and avoid accidentally running them. This increases security when dealing with downloaded files and protects against potential dangers.
9. Question: Is it helpful in the Windows File Explorer or Q-Dir to display file extensions for a quick overview of file types?
Answer: Absolutely, displaying file extensions in Q-Dir or Windows File Explorer helps you to quickly distinguish between different file types. This way you can search specifically for formats such as `.jpg`, `.xlsx` or `.txt` and manage your files more efficiently.
10. Question: What settings do I have to change to display file extensions in the list view in the Q-Dir File Explorer for Windows?
Answer: To display file extensions in the list view of Q-Dir for Windows, go to Tools > List View in the menu and activate "Show extensions". This will make the extensions visible in the "File type" column and you can immediately identify the file type without opening the file.
Keywords: file type, column, translate, list view, file extensions, respective, file extension, display, explanation, files, recognize, option, question, helps, shows, these, directly , Windows 10, 11, 12, 7, 8.1