This function resets the File Type column in the list view to the system default values. This can be useful to undo customizations or incorrect displays in the list view and restore the original system state.
To use this function, please follow the menu options.:
▶ Menü ▶ E&xtras ▶ List-View ▶ System defaults
▶ **Advantages and disadvantages of the system default for the "File Type" column in the list view of the Q-Dir file explorer:**
▶ **Example usage scenarios:**
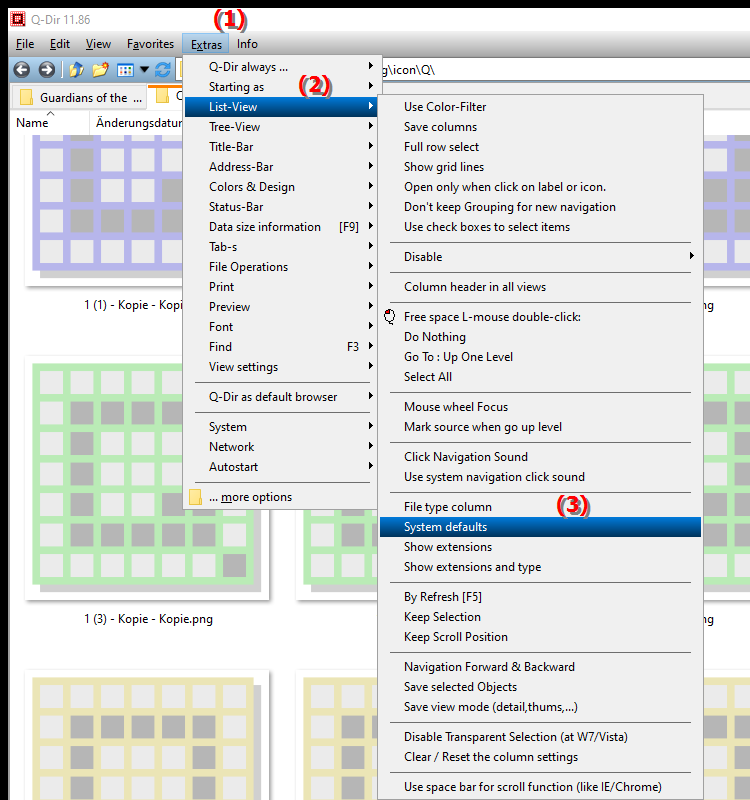
**Advantages and disadvantages of the system default for the "File Type" column in the list view of the Q-Dir file explorer:**
- Advantages:
- Optimizes the user experience by removing inconsistent or custom settings for the "File Type" column.
- Fixes possible errors or display errors caused by changes to the column arrangement or width.
- Allows you to quickly return to the usual overview without having to manually change settings.
- Disadvantages:
- Individual adjustments in the "File Type" column are lost, so the column is reset to the default values.
- Not all users prefer the default view, especially if they often want to filter certain file types or display them differently.
▶ User questions with corresponding answers:
**Example usage scenarios:**
1. Reset for display issues: If file types are not displayed correctly or incorrect icons appear, resetting the list view to the system default can help.
2. Prepare for sharing: For users who share File Explorer, the default view can provide a consistent user experience.
3. Troubleshoot customization issues: If column view customizations for "File Type" are saved inconsistently, resetting to the default provides a quick solution.
User questions with corresponding answers:
1. Question: How can I reset the File Type column in Q-Dir File Explorer to the Windows default settings?
Answer: In the Tools/List View menu there is an option to "Set System Defaults". Selecting this will reset the File Type column to the Windows File Explorer defaults, removing any customizations you made previously and restoring the system view.
2. Question: What are the benefits of resetting the File Type column to the system default in Q-Dir?
Answer: Resetting to default values can resolve display issues, improve user experience, and make the File Type column view in Q-Dir File Explorer look like the default in Windows. This is especially useful when you experience changes in the view or display errors.
3. Question: What are the possible disadvantages of resetting the File Type column in Q-Dir File Explorer to the Windows default?
Answer: One disadvantage of resetting is that all individual customizations of the File Type column will be lost. If you had set up the column for specific file types, this view will be overridden by the system default, which is less flexible.
4. Question: How can the default view of the File Type column in Q-Dir File Explorer help troubleshoot Windows issues?
Answer: When you encounter display errors or inconsistent information in the File Type column, reverting to the Windows default view in Q-Dir File Explorer can quickly resolve such issues. This will restore the original system structure and resolve errors caused by customizations.
5. Question: Why should I reset the Q-Dir File Type column to the Windows default?
Answer: Resetting the Q-Dir File Explorer to the system default simplifies the user interface and avoids potential display conflicts. This is useful if you prefer a clear, standardized view without additional customization.
6. Question: Does it make sense to reset the File Type column to the system defaults in Q-Dir File Explorer when multiple users have access to the same view?
Answer: Yes, in shared environments, the Windows system default for the File Type column can be useful as it creates a consistent view for all users, avoiding different customizations affecting the user experience.
7. Question: How does the Windows system default for the File Type column in Q-Dir differ from a custom view?
Answer: The Windows system default provides a universal, standardized layout and width of the File Type column, while a custom view can be customized. However, if a custom view is displaying incorrectly, resetting to the system values in Q-Dir may help.
8. Question: Will resetting the File Type column in Q-Dir affect my preferences in Windows File Explorer?
Answer: No, resetting the File Type column to the system default in Q-Dir only affects the view within Q-Dir. The settings in Windows File Explorer will remain untouched, so you can continue to use your preferred view in Windows.
9. Question: Are there any cases where resetting to the Windows default for the File Type column in File Explorer Q-Dir is not recommended?
Answer: Resetting is not recommended if you use complex, custom filters in the File Type column, as all customizations will be reset. In these cases, manual customization might be a better choice instead of a complete reset.
10. Question: Can I customize the "File Type" column in Q-Dir File Explorer again after resetting to the Windows default?
Answer: Yes, after resetting to the Windows system default, you can customize the "File Type" column again. This can be done at any time in Q-Dir File Explorer if you have specific requirements for the column display.
Keywords: list view, column, translate, file type, restore, original, make, faulty, system, explorer, undo, display, explanation, helpful, reset, file, this, question, function, reset, adjustments, defaults, system state , Windows 10, 11, 12, 7, 8.1