This feature allows users to highlight a folder in list view and simultaneously expand it so that the contents are immediately visible. This significantly speeds up access to the files in the folder and improves the user experience.
To use this option, find it in the menu.:
▶ Menü ▶ E&xtras ▶ Tree-View ▶ Select folder from list and expand
▶ **Benefits of simultaneously highlighting and expanding a folder in the Q-Dir file explorer's directory structure:**
▶ **Sample Usage Scenarios:**
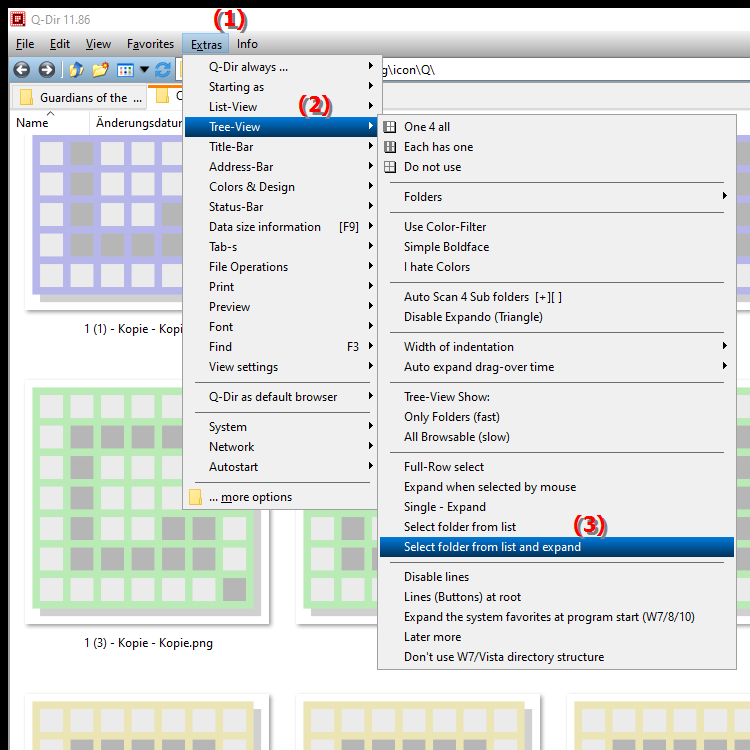
**Benefits of simultaneously highlighting and expanding a folder in the Q-Dir file explorer's directory structure:**
- More efficient workflow: Users can access the files they need more quickly, increasing productivity.
- Time saving: Simultaneous highlighting and expanding eliminates the need for additional mouse clicks, which is particularly beneficial in large directories.
- Improved clarity: Instant visibility of folder contents makes navigating the directory structure easier.
▶ User questions with answers about simultaneous selection and expansion of folders in the Windows File Explorer:
**Sample Usage Scenarios:**
1. Project Organization: When working on a large project, users can quickly switch between different folders to find needed files without having to open each folder individually.
2. File Management: Users who regularly manage large amounts of data will benefit from the ability to mark multiple folders at once and review their contents to quickly make decisions about copying or moving files.
3. Content Review: When users need to review the contents of multiple subfolders, this feature allows them to quickly skim through the files to find the information they need without wasting time on unnecessary clicks.
User questions with answers about simultaneous selection and expansion of folders in the Windows File Explorer:
1. Question: How can I efficiently highlight a folder in Windows File Explorer and simultaneously expand its contents?
Answer: There is a feature in Windows File Explorer that allows you to highlight a folder directly from the list view and simultaneously expand its subfolders and files. This can be done by simply left-clicking on the desired folder icon while holding down the Ctrl key. This will highlight the folder and instantly display its contents, making navigation much easier.
2. Question: Is there a keyboard shortcut in Windows File Explorer to quickly highlight and expand a folder?
Answer: Yes, in Windows File Explorer you can use the keyboard shortcut Alt + Right Arrow to expand a highlighted folder. If you hold down the Shift key at the same time, the folder will also be highlighted. This method speeds up your workflow as you can quickly browse multiple folder contents.
3. Question: What are the benefits of simultaneously selecting and expanding folders in Windows File Explorer for file management?
Answer: Simultaneously selecting and expanding folders in Windows File Explorer offers numerous benefits, such as a more efficient workflow, faster access to required files and improved clarity. Users can navigate large directory structures faster and find the information they need without additional mouse clicks.
4. Question: How does the new simultaneous folder marking feature in Windows File Explorer improve the user experience?
Answer: This feature significantly improves the user experience by allowing users to view and organize multiple files in one go. Instead of having to open each folder individually, users can immediately see what content is in a marked folder. This results in noticeable time savings and greater efficiency in file management.
5. Question: Can I customize the ability to highlight and expand folders simultaneously in Windows File Explorer?
Answer: Yes, many settings in Windows File Explorer can be customized to suit your personal preferences and workflow. To do this, go to Folder Options, where you will find various options under the "General" and "View" tabs to optimize navigation and customize folder highlighting and expanding to your liking.
6. Question: What are the ideal scenarios for using simultaneous highlighting and expanding folders in Windows File Explorer?
Answer: This feature is ideal for scenarios such as project organization, file management, and content review. For example, when working on multiple projects, users can quickly navigate between the relevant folders and find the files they need without unnecessary clicks. This is especially useful when multiple subfolders need to be reviewed quickly.
7. Question: Is there a way to select multiple folders in Windows File Explorer at the same time and view their contents?
Answer: In Windows File Explorer, you can select multiple folders by holding down the Ctrl key and clicking on the desired folders. However, to view the contents of these selected folders at the same time, you must expand them one by one. However, you can still switch quickly between the folders in order to work efficiently.
8. Question: How does simultaneously highlighting and expanding folders in Windows File Explorer help in managing large amounts of data?
Answer: When managing large amounts of data, this feature allows users to quickly get an overview of the files contained in different folders. Instead of having to open each folder individually, you can immediately see the contents of the highlighted folders and decide which files need to be copied, moved or deleted, which greatly increases efficiency.
9. Question: What are the advantages of File Explorer in Windows over other file management programs in terms of simultaneous folder highlighting?
Answer: File Explorer in Windows offers a user-friendly interface and a built-in ability to simultaneously highlight and expand folders that is not as intuitively available in many other file management programs. This allows for faster navigation and better access to files, thereby increasing user productivity.
10. Question: What are some tips for making the most of highlighting and expanding folders in Windows File Explorer?
Answer: To make the most of the feature, users should regularly organize their folder structures, move frequently used folders to the top of the list, and try out the different view settings in File Explorer. Use the keyboard shortcuts and Folder Options mentioned above to further improve your experience. These practices will help you work more efficiently and quickly access the files you need.
Keywords: folder, translate, expand, marking, a, significantly, simultaneous, so that, marking, enables, accelerated, explorer, improved, access, folder, explanation, files, file, option, visible, simultaneously, question, function, user-friendliness, contents, immediately, list view, one, these, users, expand , Windows 10, 11, 12, 7, 8.1