This setting allows you to see the percentage of the selected file or folder compared to the total available space. This is especially useful for better understanding storage usage and making informed decisions about storage management.
To activate this option, please check the menu.:
▶ Menü ▶ E&xtras ▶ Data size information [F9] ▶ Display Percentage
▶ **Benefits of showing percentage vs. size in File Explorer Q-Dir**
▶ **Example usage scenarios:**
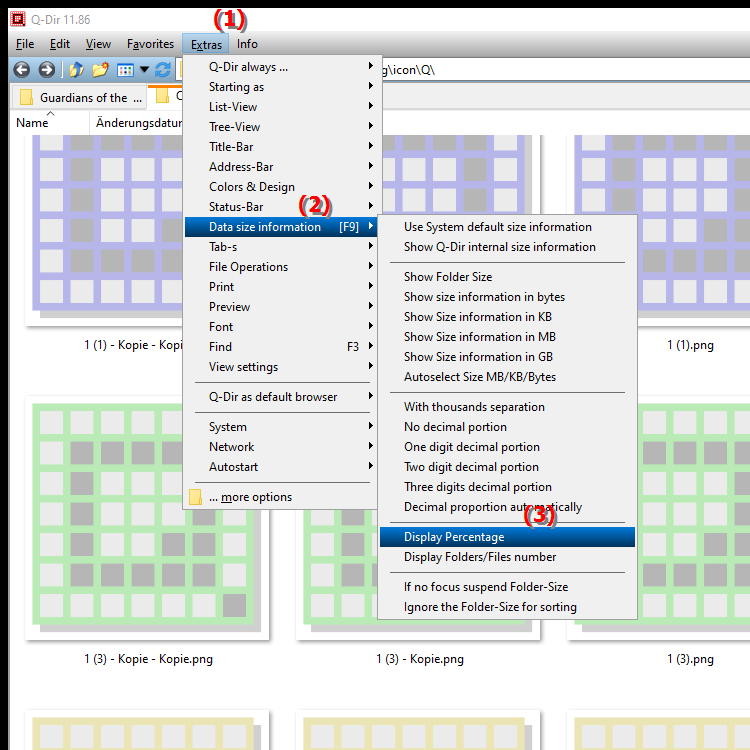
**Keyboard shortcut:** [F9]
**Benefits of showing percentage vs. size in File Explorer Q-Dir**
- Storage Usage Monitoring: The percentage display is particularly useful for efficiently monitoring the storage usage of files and folders in File Explorer. It provides instant feedback on how much space is used and how much is still available.
- Easier Decision Making: The percentage display allows users to more quickly see which files or folders are taking up the most space, making it easier to make decisions when deleting or moving content.
- Better Clarity: Showing file sizes in percentage allows for easier clarity, especially for large amounts of data, and makes it easier to identify storage bottlenecks.
▶ User questions about percentage of size in File Explorer:
**Example usage scenarios:**
1. Space optimization: When a user notices that their hard drive is running low on space, they can use the percentage to quickly identify the biggest space hogs and delete them or move them to an external storage device if necessary.
2. Preparing for data migration: When planning a data migration or backing up files, the percentage can help better estimate the space needed for the transfer and thus ensure a smoother migration.
3. Regular maintenance: At regular intervals, a user can check the percentage of the various folders to ensure that they are not accidentally storing too much data in a certain area, resulting in better storage management.
User questions about percentage of size in File Explorer:
1. Question:
How can I quickly view the percentage of a file in Windows File Explorer?
Answer:
By default, Windows File Explorer does not have an option to directly view the percentage of a file. To get this functionality, you can use Q-Dir, the Quad File Explorer. In Q-Dir, you can view the size of files and folders compared to the total disk space by enabling the "Show Percentage" feature in the Tools menu.
2. Question:
Why is it useful to view the percentage of files in Q-Dir?
Answer:
Viewing the percentage in Q-Dir is extremely useful for effective storage usage. It allows you to see at a glance how much space a file or folder is taking up compared to the total available storage. This helps in identifying storage hogs and supports efficient management of your data.
3. Question:
Can I calculate the percentage of a file in Windows File Explorer without using Q-Dir?
Answer:
Yes, you can manually calculate the percentage of a file in Windows File Explorer by dividing the file size by the available space and multiplying by 100. However, it requires more effort and is not as convenient as the feature in Q-Dir that automatically does this calculation for you.
4. Question:
How does the Show Percentage feature in Q-Dir help me organize data in Windows?
Answer:
The Show Percentage feature in Q-Dir helps you better organize storage usage by providing instant visual information about which files and folders are taking up the most space. This allows you to specifically identify large files or folders and optimize or delete them if necessary to use your storage resources more efficiently.
5. Question:
How can I enable percentage in Quad File Explorer Q-Dir?
Answer:
To enable percentage in Quad File Explorer Q-Dir, navigate to the Tools menu and select the Size Info [F9] option. There you can enable the Show Percentage feature. Once this is enabled, you will see the percentage of each selected file or folder in relation to the total disk space.
6. Question:
What are the advantages of using Q-Dir compared to Windows File Explorer, especially in terms of percentage display?
Answer:
Q-Dir offers a more user-friendly interface and additional features such as percentage display of files that are not available in Windows File Explorer. This allows for faster identification of large files and more effective management of storage space. Q-Dir also supports working with multiple folder views at the same time, which further simplifies data organization.
7. Question:
Is there a way to automatically track the storage usage percentage in Windows File Explorer?
Answer:
There is no built-in feature in Windows File Explorer to automatically track the storage usage percentage. Q-Dir, on the other hand, allows you to view this information at any time, which helps you to continuously keep an eye on your storage usage and take timely measures to free up space.
8. Question:
How can I make the most of the percentages of files and folders in Q-Dir to free up storage space?
Answer:
To make the most of the percentages in Q-Dir, you should regularly check your files and folders and identify those that take up a high percentage of your total storage space. These can then be managed or deleted in a targeted manner. A continuous overview helps you to keep your data structured and use storage space efficiently.
9. Question:
What additional features does Q-Dir offer compared to Windows File Explorer to analyze storage usage?
Answer:
Q-Dir offers numerous features that go beyond what Windows File Explorer can do, including viewing multiple folders at once, sorting and filtering files, and viewing file sizes in different formats. The "Show Percentage" feature allows for a detailed analysis of storage usage that is not easily possible in Windows File Explorer.
10. Question:
How can I view the percentage of files in a network folder using Q-Dir?
Answer:
To view the percentage of files in a network folder, open the network folder in Q-Dir and enable the "View Percentage" function in the "Tools" menu. Q-Dir will then automatically calculate the percentage of files in the network folder compared to the available network space, which helps you effectively monitor storage usage even in a shared network.
Keywords: percentage, translate, share, file, available, display, especially, file size column, enables, decisions, understand, explorer, make, management, memory usage, folder, storage space, comparison, better, entire, explanation, well-founded, helpful, selected, storage space, question, shows, setting, this , Windows 10, 11, 12, 7, 8.1