This setting allows you to display the total size of all selected objects along with the size of their subfolders in the File Explorer status bar.
To utilize this setting, search for this selection in the menu.:
▶ Menü ▶ E&xtras ▶ Status-Bar ▶ Size of selected objects including sub-folders
▶ **Benefits of displaying the size of selected items including subfolders in the status bar of Q-Dir's File Explorer:**
▶ **Example usage scenarios:**
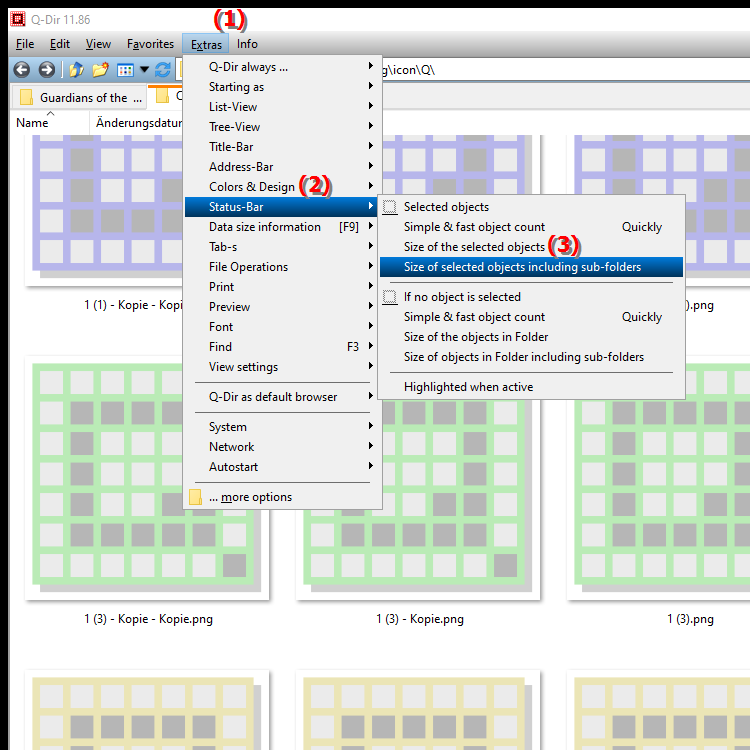
**Benefits of displaying the size of selected items including subfolders in the status bar of Q-Dir's File Explorer:**
- Comprehensive overview: Provides a clear overview of the storage space requirements of all selected items and their subfolders.
- Efficient storage management: Helps identify storage hogs and helps to manage files and folders in a targeted manner.
- Easy planning: Makes it easier to plan storage space upgrades or delete unnecessary data by instantly seeing the total size.
▶ User Questions about File Explorer Size of Marked Items Including Subfolders and Answer:
**Example usage scenarios:**
- File organization: When preparing backups or moving large amounts of data, the total size of the marked objects can play an important role in ensuring that there is enough storage space.
- Data cleanup: If you want to free up space on your hard drive, displaying the sizes in the status bar helps you quickly determine which files or folders are taking up the most capacity.
- Manage projects: In a project with multiple subfolders, the feature allows you to see the total size of all relevant files at a glance, making management and organization easier.
User Questions about File Explorer Size of Marked Items Including Subfolders and Answer:
1. How can I view the size of marked items including subfolders in Windows File Explorer?
Answer: To view the size of marked items including subfolders in Windows File Explorer, enable the corresponding option in the status bar. Click the Tools menu and select Status Bar. Enable the Size of Marked Items Including Subfolders setting. Now you will see the total size of the selected files and their subfolders.
2. What are the benefits of viewing the total size of marked items in Windows File Explorer?
Answer: Viewing the total size of marked items in Windows File Explorer offers several benefits, including providing a clear overview of disk space requirements, identifying large files, assisting in storage management, and planning data cleanup or storage upgrades.
3. Can I see the size of the marked objects in the File Explorer of Windows 10 and 11?
Answer: Yes, in both Windows 10 and Windows 11 you can see the size of the marked objects in the File Explorer by activating the "Size of marked objects including subfolders" function in the status bar. This works identically in both versions of the operating system.
4. How does the "Size of marked objects including subfolders" function help with data cleanup in Windows?
Answer: This function supports data cleanup by allowing you to quickly see which files and folders are taking up a lot of storage space. This way you can specifically identify large files and decide whether you want to delete or archive them.
5. What steps do I need to take to enable the status bar in Windows File Explorer?
Answer: To enable the status bar in Windows File Explorer, open File Explorer, click the Tools menu, and select Status Bar. Check the option that shows the size of highlighted items. You will then be able to see the size of highlighted files and their subfolders in the status bar.
6. How does showing the total size in the status bar affect my disk space usage decisions in Windows?
Answer: Showing the total size in the status bar helps you make informed disk space usage decisions. You can see which files and folders are taking up the most disk space and take steps to free up or optimize disk space if necessary.
7. What happens if I do not enable the option to show the size of marked items in File Explorer?
Answer: If you do not enable the option to show the size of marked items in File Explorer, you will only see the number of selected items in the status bar, but not their total size. This can make it more difficult to keep track of the disk space used.
8. Are there alternatives to displaying the size of marked items in Windows if I am not using File Explorer?
Answer: Yes, there are several alternatives to displaying the size of marked objects in Windows, such as third-party software or specialized file managers. These programs often offer advanced features for disk space management and folder size analysis.
9. Can I display the size of marked objects in File Explorer for network folders in Windows too?
Answer: Yes, in Windows File Explorer you can display the size of marked objects including subfolders for network folders too. The function works for both local and network resources as long as the network connection is active.
10. How can I improve the efficiency of my storage space management in Windows by using the size of the marked objects in File Explorer?
Answer: By using the size of the marked objects in File Explorer, you can specifically identify large files and evaluate whether they are still needed. This enables targeted data cleanup and deletion or archiving of unnecessary files, which improves the efficiency of your storage space management.
Keywords: subfolders, marked, translate, status bar, file, objects, size, display, explorers, including, allows, all, total size, explorer, explanation, your, together, question, shows, setting, this , Windows 10, 11, 12, 7, 8.1