This setting triggers the expansion of directories after a delay of 1.0 seconds. This time period allows users to complete their drag-and-drop action before the target directory becomes visible, improving the user experience and minimizing unwanted file management errors.
To activate this function, search for this selection in the menu.:
▶ Menü ▶ E&xtras ▶ Tree-View ▶ Auto expand drag-over time ▶ 1.0 sec.
▶ **Benefits of automatic drag-and-drop expansion after 1.0 sec in Q-Dir File Explorer:**
▶ **Example usage scenarios:**
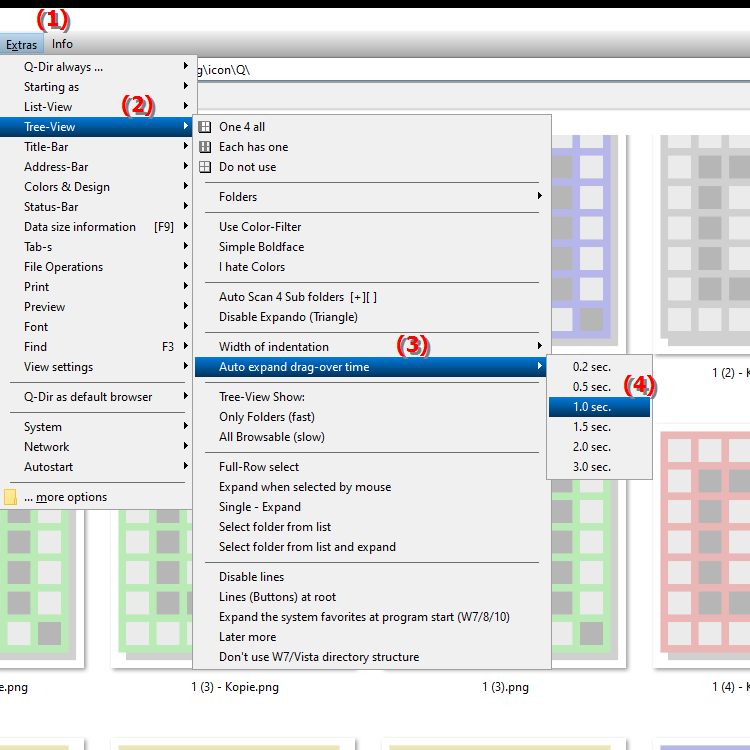
**Benefits of automatic drag-and-drop expansion after 1.0 sec in Q-Dir File Explorer:**
- Avoidance of unwanted actions: Users who prefer a delayed response can avoid unintentional file operations.
- Increased control: The delay offers users the opportunity to perform their actions more consciously and thoughtfully, especially when working with complex directory structures.
- Better clarity: By delaying the display of the target directory, the user interface remains tidier and less cluttered during the drag-and-drop process.
▶ User questions, and the specific topics of Auto-Expand When Dragging in File Explorer Q-Dir:
**Example usage scenarios:**
1. Copying files to deeply nested folders: When transferring files to folders with multiple subfolders, the time buffer gives users a chance to review their selection before the destination directory is automatically expanded.
2. Avoiding misclicks: When users accidentally click near the destination folder, the delay can help prevent accidental drag-and-drop actions, resulting in less frustration.
3. Editing large data projects: In scenarios where many files and folders need to be managed, the 1.0 second delay ensures that users can take their time to make the right selection without being distracted by the user interface.
4. Training new users: For users who are new to file managers, the delay can provide valuable support in familiarizing themselves with the Q-Dir's features while avoiding mistakes.
User questions, and the specific topics of Auto-Expand When Dragging in File Explorer Q-Dir:
1. How does the Auto-Expand feature in Windows File Explorer work when I drag files?
Answer: The Auto-Expand feature in Windows File Explorer Q-Dir is activated when users drag and drop files. After a set delay of 1.0 seconds, the target directory opens automatically, making it easier to move files into subfolders without having to make extra clicks.
2. What are the benefits of the 1.0 second delay when dragging files in Windows File Explorer?
Answer: A 1.0 second delay when dragging files in Windows File Explorer allows users to complete their drag and drop actions in peace. This helps prevent unwanted movements and ensures that users move their files to the correct folders.
3. How can I adjust the auto-expand settings in Windows File Explorer?
Answer: To adjust the auto-expand settings in Windows Q-Dir File Explorer, go to the menu options, select "Tools" and then "Directory Structure". There you can set the drag-unfold delay time to suit your personal needs.
4. In what scenarios is auto-expand when dragging files in Windows File Explorer particularly useful?
Answer: This feature is particularly useful in scenarios such as copying large amounts of data into deeply nested folders or working with complex project folders. The 1.0 second delay gives users the time they need to think about their decisions and avoid accidental movements.
5. Can I change the auto-expand delay duration in Windows Q-Dir File Explorer?
Answer: Yes, the delay duration can be changed in Windows Q-Dir File Explorer. Users can adjust the delay time according to their preferences in the Tools and Directory Structure menu to create a customized user experience.
6. How does the auto-expand feature in Windows File Explorer improve the user experience?
Answer: The auto-expand feature in Windows File Explorer improves the user experience by helping users perform their drag-and-drop actions more precisely and with fewer errors. The 1.0 second delay provides a welcome guide, especially for new users.
7. What should I do if auto-expanding on drag is not working in Windows File Explorer?
Answer: If auto-expanding on drag is not working in Windows File Explorer, check the settings under Tools > Directory Structure. Make sure the option is enabled and the delay time is set correctly. Restarting Q-Dir may also help.
8. How can the 1.0 second delay in Windows File Explorer affect my work behavior?
Answer: The 1.0 second delay in Windows File Explorer can positively affect your work behavior by giving you more control over your drag-and-drop actions. You can take your time to make sure you move the right files to the desired folders, increasing overall efficiency.
9. Are there any specific tips for using the auto-expand feature in Windows File Explorer?
Answer: One tip for using the auto-expand feature in Windows File Explorer is to be aware that the delay is a helpful feature to avoid accidental file operations. Practice dragging and dropping with different delay settings to find out which one works best for your work style.
10. How can I optimize the use of the auto-expand feature in Windows File Explorer?
Answer: To optimize the use of the auto-expand feature in Windows File Explorer, you should familiarize yourself with different file structures and adjust the delay to get the best user experience. Use this feature to improve your workflow, especially when managing large amounts of data.
Keywords: expand, translate, delay, error, thereby, one, before, minimized, directories, acts, unwanted, enables, complete, improved, target directory, automatic, explanation, second, time span, visible, triggered, this, question, action, user-friendliness, setting, these, seconds, users, file management , Windows 10, 11, 12, 7, 8.1