This command opens the familiar Windows Run dialog, which allows you to start programs, files or folders directly in the current directory. This gives you the ability to quickly access frequently used applications or documents without leaving the current view in Q-Dir.
To apply this option, look for it in the corresponding menu.:
▶ Menü ▶ &File ▶ Run...
▶ **Benefits of the Run dialog in the current directory:**
▶ **Example usage scenarios:**
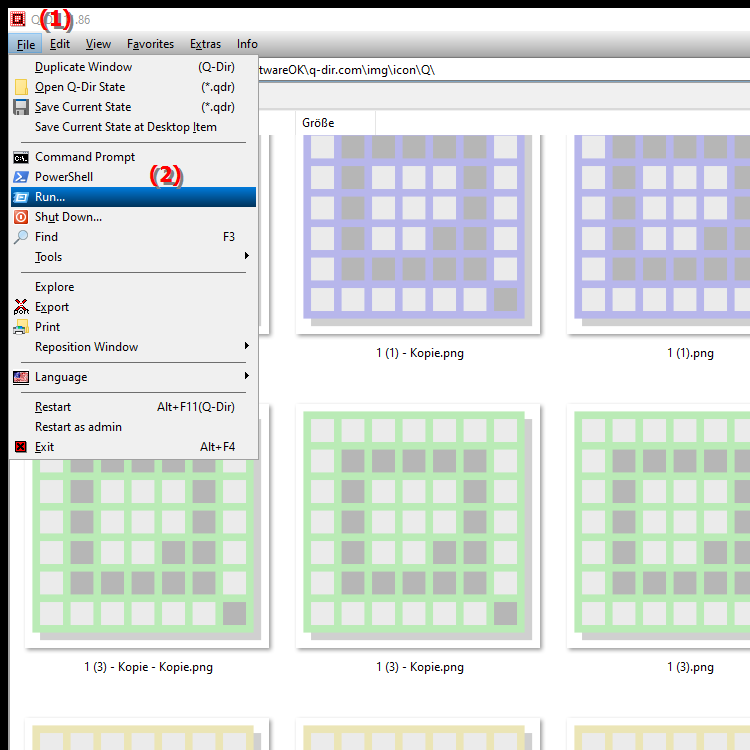
**Benefits of the Run dialog in the current directory:**
- Convenient access: The Run dialog allows you to quickly launch commands and programs without having to close or minimize File Explorer or Q-Dir. This keeps your workflow uninterrupted.
- Efficiency: You can find files and programs faster by simply typing their name or path, which is especially helpful when you are in a complex directory tree.
- Versatility: The Run dialog not only supports launching programs, but also opening web pages or system commands. This way you have all the important functions bundled in one place.
▶ Detailed user questions with answers!
**Example usage scenarios:**
1. Quickly accessing a document: You are working in a project folder and want to quickly open a specific file. The Run dialog lets you type the file name directly without having to navigate through the directory.
2. Launching applications: Suppose you need to start a frequently used program like Notepad or Excel. Instead of navigating through the Start menu, you can just type the application name in the Run dialog to launch it immediately.
3. Opening web pages: If you want to access a specific web page while you are working, you can type the URL in the Run dialog. This is especially useful when you need information related to your current tasks.
4. System commands: Want to access Windows Settings or Control Panel? Just type the corresponding command in the Run dialog to get instant access without leaving File Explorer.
5. Quick Navigation: If you need to switch between different directories frequently, you can use the Run dialog to enter the path of another folder so that you don't have to navigate manually.
A more detailed explanation of the features of the Run dialog and its benefits in the context of Windows File Explorer, as well as specific usage scenarios.
Detailed user questions with answers!
1. Question: How can I quickly launch an application from the Run dialog in Windows File Explorer?
Answer: To quickly launch an application, open the Run dialog in the current directory of Windows File Explorer Q-Dir. Type the name of the application, such as "notepad" for Notepad or "excel" for Microsoft Excel, and press Enter. This will immediately open the application without having to navigate through the Start menu.
2. Question: Is it possible to access a file directly using the Run dialog in File Explorer?
Answer: Yes, the Run dialog allows you to directly access files in the current directory of Windows File Explorer. Just type the full file name or path of the file and it will open immediately, saving you time and avoiding navigating in Explorer.
3. Question: How can I use the Run dialog to quickly open web pages from Windows File Explorer?
Answer: To open a web page in the Run dialog, simply type the full URL, such as "https://www.example.com", and press Enter. This will open the web page in your default browser without leaving File Explorer.
4. Question: What are the benefits of the Run dialog when I work with many files in Windows File Explorer?
Answer: The Run dialog offers the advantage of allowing you to quickly run commands and programs without having to navigate through multiple windows and menus in Windows File Explorer. This increases your efficiency and productivity, especially if you need to switch between different applications and files frequently.
5. Question: Can I enter system commands using the Run dialog in Windows File Explorer?
Answer: Yes, you can enter system commands such as "cmd" for the command prompt or "control" for the control panel in the Run dialog. This allows you to quickly access important system functions without closing File Explorer.
6. Question: How does the Run dialog improve my workflow efficiency in Windows File Explorer?
Answer: The Run dialog improves your workflow efficiency by allowing you to launch programs, files and commands quickly and directly without using the graphical user interface of Windows File Explorer. This allows you to seamlessly switch between tasks and get your work done faster.
7. Question: What can I do if I don't know what to type in the Run dialog in Windows File Explorer?
Answer: If you can't remember what to type in the Run dialog, try writing down the most common commands or file names in a note or document. Alternatively, you can search Windows Help for frequently used commands to make them easier to access from the Run dialog in File Explorer.
8. Question: Is there a way to personalize the Run dialog in Windows File Explorer?
Answer: While the Run dialog cannot be personalized directly, you can save frequently used commands as shortcuts on your desktop or in a special folder. This gives you quick access to those commands while working in Windows File Explorer.
9. Question: How do I open the Run dialog in Windows File Explorer if I cannot use the keyboard shortcuts?
Answer: If you cannot use the keyboard shortcut "Windows Key + R", you can also open the Run dialog from the menu in Windows File Explorer. Click "File" and select the "Run..." option from the drop-down menu to open the dialog.
10. Question: What role does the Run dialog play in the context of file organization in Windows File Explorer?
Answer: The Run dialog plays an important role in file organization in Windows File Explorer by allowing you to quickly access files and applications that you use frequently. This can streamline your workflow and ensure that you spend less time searching for files and more time organizing your content effectively.
These questions and answers provide a comprehensive foundation for users who want to use the Run dialog in Windows File Explorer and combine various relevant terms.
Keywords: windows, current, dialog, run, folder, translate, current, thereby, frequently, access, possibility, command, documents, programs, can, applications, opens, used, view, explanation, start, quickly, files, get, start, directory, this, question, known, leave, directly , Windows 10, 11, 12, 7, 8.1