The Restart as Admin command restarts File Explorer or Quad File Explorer Q-Dir and grants it administrative privileges. This is especially useful when you need to access files or folders that require elevated privileges or perform actions that would be blocked without administrative privileges.
To enable this option, look for it in the menu.:
▶ Menü ▶ &File ▶ Restart as admin
▶ **Benefits of restarting as admin in File Explorer Q-Dir:**
▶ **Example usage scenarios:**
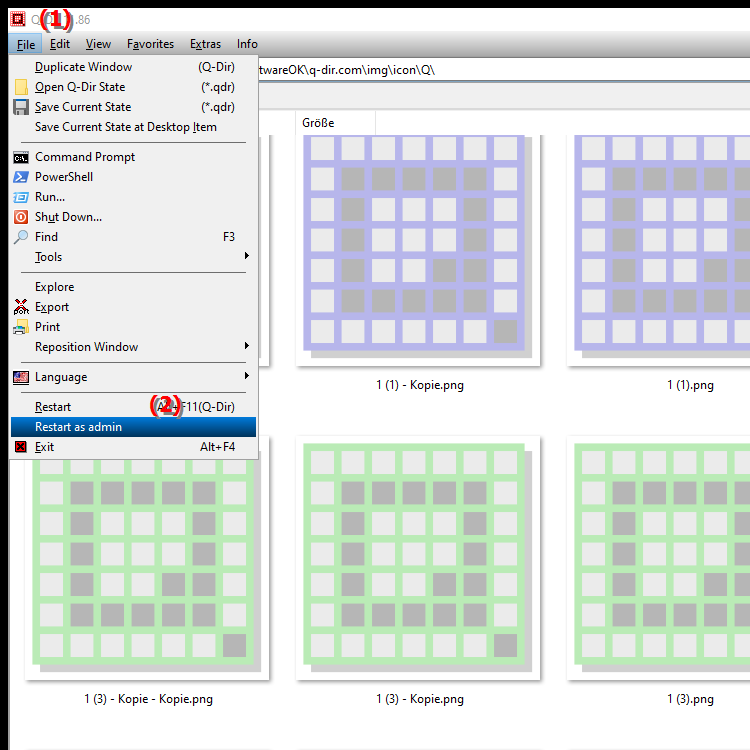
**Benefits of restarting as admin in File Explorer Q-Dir:**
1. Easy access to locked files and folders:
With administrator rights, you can easily access system directories or files that are normally locked.
2. Increased flexibility in administrative tasks:
Tasks such as deleting, moving or editing files in protected areas (e.g. in C:\Windows or C:\Program Files) can be performed directly without manually restarting the program with administrator rights.
3. Avoid access denials:
Restarting as admin prevents annoying error messages such as "Access denied" that occur when trying to change protected files or folders.
▶ Detailed user questions with the appropriate answers:
**Example usage scenarios:**
1. Editing system files:
If you need to change a configuration file in the system directory, for example a file in C:\Windows\System32, you need administrator rights. Restart as Admin allows you to do this directly from the Q-Dir.
2. Deleting files that require administrator rights:
If you need to remove files or folders that are protected by the system (such as old backup files or temporary system files), you can do this by rebooting with elevated rights in the Q-Dir.
3. Managing program installations:
If you need to edit or delete program files in the Program Files or Program Files (x86) folders, Restart as Admin helps you perform these tasks without restrictions.
Detailed user questions with the appropriate answers:
1. Question: How can I restart File Explorer in Windows with administrator privileges to access protected system files?
Answer:
To restart File Explorer in Windows with administrator privileges, you can use the "Restart as Admin" feature in Quad File Explorer Q-Dir. This restart will allow you to access and make changes to protected files and folders such as those in C:\Windows\System32 that normally require administrator privileges.
2. Question: What are the benefits of restarting Q-Dir File Explorer in Windows as an administrator?
Answer:
Restarting Q-Dir File Explorer in Windows as an administrator allows you to perform tasks that would normally be restricted, such as deleting system files or editing files in protected areas like C:\Program Files. It also prevents error messages like "Access Denied" from occurring when you need administrative privileges.
3. Question: Can I restart programs with administrator privileges in Quad File Explorer Q-Dir under Windows without any detours?
Answer:
Yes, Quad File Explorer Q-Dir offers the "Restart as Admin" option that allows you to restart programs directly with administrator privileges. This feature saves time because you do not have to manually start File Explorer as administrator to access system directories or protected files.
4. Question: How does restarting File Explorer as admin in Windows prevent the "Access Denied" error?
Answer:
Restarting File Explorer as admin in Windows gives you elevated privileges that allow you to access protected files and folders that would otherwise be locked by normal user rights. This prevents the "Access Denied" error when you try to edit or delete files in sensitive directories like C:\Windows.
5. Question: When should I restart Quad File Explorer Q-Dir as administrator in Windows?
Answer:
You should restart Quad File Explorer Q-Dir as administrator when you need to perform administrative tasks such as editing system files, deleting programs in protected folders such as Program Files or Program Files (x86), or when you want to access files that require special permissions.
6. Question: Is there an easy way to launch Windows File Explorer Q-Dir with administrator privileges to delete locked files?
Answer:
Yes, Quad File Explorer Q-Dir provides the "Restart as Admin" feature that allows you to simply restart File Explorer and gain administrator privileges immediately. This is especially useful for deleting locked files or system files that would otherwise be blocked by regular File Explorer.
7. Question: What scenarios require restarting Quad File Explorer Q-Dir as administrator in Windows?
Answer:
Restarting Quad File Explorer as administrator is required when you:
- Need to edit or delete files in protected directories such as C:\Windows or C:\Program Files.
- Want to modify system files.
- Install programs in directories that require administrator privileges.
This feature makes it easier for you to access locked files without manually opening Explorer as admin.
8. Question: How does the Quad File Explorer Q-Dir in Windows make it easier to manage files with administrator privileges?
Answer:
The Quad File Explorer Q-Dir offers the "Restart as Admin" option, which allows you to open the File Explorer directly with administrator privileges. This gives you instant access to protected files and folders and allows you to manage, delete, copy or edit them without having to manually launch the program as administrator.
9. Question: Why do I often get the "Access Denied" error in Windows and how can Quad File Explorer Q-Dir help?
Answer:
The "Access Denied" error often occurs when you try to access protected system files or folders in Windows that require elevated privileges. Quad File Explorer Q-Dir can bypass this error by restarting the program using the "Restart as Admin" feature, thus immediately obtaining the necessary administrator privileges.
10. Question: Can I launch the Q-Dir file explorer in Windows with administrator privileges to delete programs in protected folders?
Answer:
Yes, using the "Restart as Admin" feature in the Q-Dir quad file explorer, you can easily delete programs and files in protected folders such as Program Files or Program Files (x86) because the program will then run with administrator privileges.
Keywords: explorer, file, translate, administrator rights, are, windows, require, accessed, especially, admin, restart, command, granted, blocked, administrator rights, folder, should, explanation, helpful, rights, files, start, would, question, executed, elevated, actions, starts , Windows 10, 11, 12, 7, 8.1