This command allows you to start a scan in the currently opened directory to collect important information about the files and folders. This includes data such as file sizes, the number of directory levels and other relevant details. This can be particularly useful if you want to analyze the file structure of a directory or optimize disk space.
To make use of this function, follow the menu and look for the option.:
▶ Menü ▶ &File ▶ &Tools ▶ &Scan
▶ **Benefits of direct scanning in Q-Dir:**
▶ **Example usage scenarios:**
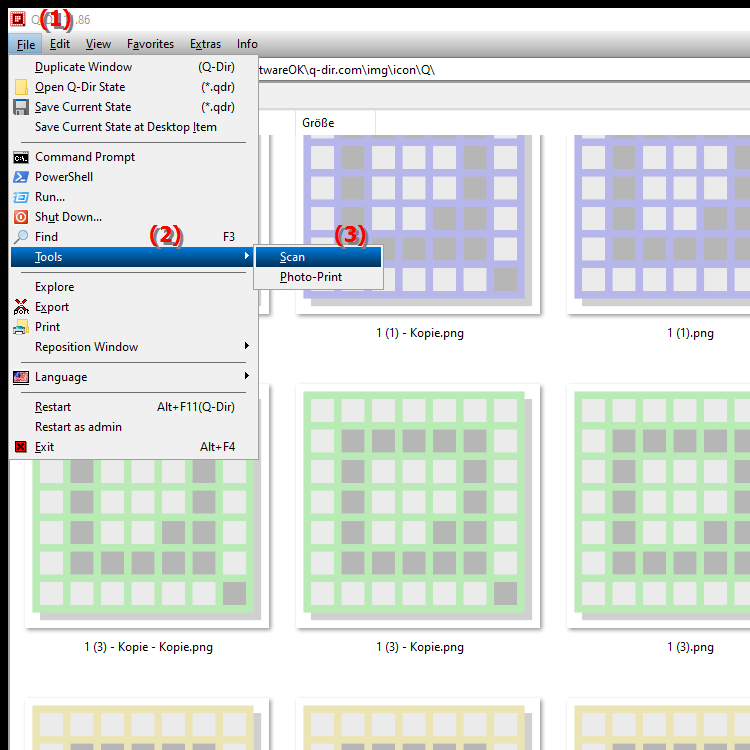
**Benefits of direct scanning in Q-Dir:**
- Detailed analysis: Get comprehensive information about the file structure of a directory with one click.
- Disk space management: The scan helps identify large or redundant files to free up disk space.
- Efficient organization: The scanned information makes it easier to manage and organize files and folders.
▶ Detailed user questions with answers:
**Example usage scenarios:**
- When you want to find out which files or folders are taking up the most space.
- When organizing large amounts of data in different directories.
- When you want to analyze the file structure of a project before backing up or archiving.
Detailed user questions with answers:
1. How do I start a file scan directly from the File Explorer in Windows?
Answer:
In the Q-Dir file explorer, you can use the "&Scan" command to perform a scan in the current directory. This records file sizes, directory levels and other details. This function helps you to get a detailed overview of the files and folders and to manage storage space efficiently.
2. What are the advantages of scanning directories in the Q-Dir file explorer on Windows?
Answer:
Scanning directories in the Q-Dir file explorer offers you a quick way to get detailed information about the file structure. You can identify large files, recognize redundant data and thus free up storage space. This is particularly useful when managing complex directories or before archiving projects.
3. Can I use the scan in Q-Dir File Explorer to optimize storage space on Windows?
Answer:
Yes, with the scan function in Q-Dir you can quickly determine which files and folders are taking up the most space on your Windows computer. This makes cleaning up and optimizing storage space much easier.
4. How is the scan in Q-Dir different from the standard File Explorer in Windows?
Answer:
The standard File Explorer in Windows does not have a built-in scan function to analyze file sizes or directory levels. Q-Dir, on the other hand, allows you to perform detailed scans directly in the opened directory and immediately obtain comprehensive information about the files and folders.
5. How can I use the scan tool in Q-Dir to quickly find large files in File Explorer on Windows?
Answer:
By starting a scan in the current directory, Q-Dir immediately shows you the file sizes. This way you can see at a glance which files are taking up the most space. This is especially useful for finding unnecessarily large files and freeing up disk space.
6. What keyboard shortcut do I use to start the scan in File Explorer on Windows?
Answer:
The scan in Q-Dir File Explorer is started via the "&Tools/&Scan" menu. There is no special keyboard shortcut, but accessing it via the menu is quick and easy.
7. Can I use the scan tool in Q-Dir File Explorer to analyze folder structures without installing additional software on Windows?
Answer:
Yes, Q-Dir offers the scan function directly integrated, so you do not need to install additional programs to get detailed information about the folder structure or file sizes. Everything runs directly within the file explorer.
8. How does the scan tool in Q-Dir File Explorer help me organize my files on a Windows PC?
Answer:
The scan tool allows you to quickly get an overview of the structure and size of your files and folders. This allows you to organize files efficiently, identify old or unnecessary files and free up storage space. The function helps you keep your directories organized.
9. Can I use the scan tool in Q-Dir File Explorer on Windows for backup analysis?
Answer:
Yes, the scan function is ideal for analyzing the file structure before a backup. You can check which files need to be backed up and make sure that no important files are missed. This function saves time and makes preparing data backups easier.
10. Is there an alternative to Windows Explorer to get detailed information about directories?
Answer:
Yes, Q-Dir File Explorer provides an advanced alternative to the standard Windows Explorer. With features like the built-in scanning tool, you can get detailed information about the files and folders in a directory, which helps you manage your data more efficiently.
Keywords: a, translate, relevant, current, windows, directory, capture, important, especially, command, directory levels, number, details, enables, analyze, folder, would like, belong, process, explorer, under, optimize, data, explanation, file structure, start, files, start, storage space, directory, file, this, file sizes, question, useful, information, opened, one, more , Windows 10, 11, 12, 7, 8.1