This command moves the Q-Dir window directly to the left side of the screen. This allows for quick adjustment of the window arrangement and helps the user to keep an optimal overview of the open applications. By quickly positioning, you can make your workflows more efficient and simplify operation.
To make use of this capability, find the corresponding option in the menu.:
▶ Menü ▶ &File ▶ Reposition Window ▶ &Left edge of Screen
▶ **Benefits of left-side positioning of File Explorer in Q-Dir:**
▶ **Example usage scenarios:**
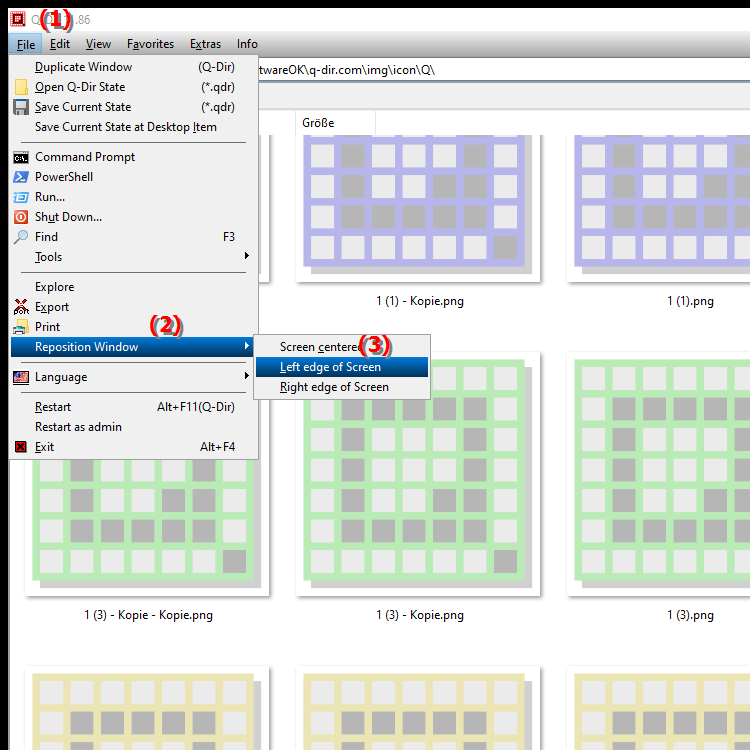
**Benefits of left-side positioning of File Explorer in Q-Dir:**
- Efficient multitasking: Positioning File Explorer on the left edge of the screen creates space for other windows, allowing you to use multiple applications at once without losing track. This arrangement promotes a dynamic way of working by allowing quick access to different programs.
- Improved accessibility: Left-side positioning gives you direct and quick access to frequently used files and folders while working on other tasks at the same time. This minimizes the time you spend searching and switching between windows.
- Better organization: This method of window arrangement helps to better structure the desktop environment by grouping related windows together. A clear visual separation between different workspaces improves clarity and concentration.
▶ Detailed user questions with the corresponding answers:
**Example usage scenarios:**
- Comparison of files: When you need to compare multiple files from different directories, you can position the File Explorer on the left and arrange the second window to the right. This arrangement makes direct comparison easier and saves time.
- File transfer: When transferring files between folders, you can open the File Explorer on the left to keep the source visible while the destination directory is open in another window. This streamlines the transfer process and reduces errors.
- Collaboration: When working in a team environment, you can place the File Explorer on the left to browse files while simultaneously communicating with a video call tool on the right. This promotes seamless communication and collaboration without having to switch between applications.
- Workflow optimization: When editing documents or graphics, you can position the File Explorer on the left to quickly access materials or templates while keeping your main application in focus. This ensures a smooth workflow and increases productivity.
Detailed user questions with the corresponding answers:
1. Question:
How can I position File Explorer on the left side of the screen in Windows to work more efficiently?
Answer:
To position File Explorer on the left side of the screen in Windows, open Q-Dir and use the "Position Left Now" command. This feature allows you to arrange File Explorer so that you can keep an eye on other applications while managing files.
2. Question:
What are the benefits of positioning File Explorer on the left in Windows 10?
Answer:
Positioning File Explorer on the left in Windows 10 offers numerous benefits, including efficient multitasking by creating more space for other windows, faster access to frequently used files, and better organization of your desktop environment.
3. Question:
How does the left-side positioning of File Explorer improve collaboration in Windows environments?
Answer:
By positioning File Explorer on the left in Windows, you can easily browse files while simultaneously participating in a video conference or team chat. This enables seamless collaboration without having to switch between windows, increasing productivity.
4. Question:
Can I customize File Explorer in Windows 11 to position it on the left edge of the screen?
Answer:
Yes, in Windows 11 you can customize File Explorer using Q-Dir. The "Position Left Now" feature will move the window directly to the left side of your screen, helping you use your workspace efficiently and control multiple programs at once.
5. Question:
How does positioning the File Explorer in Windows help with file transfer?
Answer:
Positioning the File Explorer on the left edge of the screen in Windows makes file transfer much easier. You can keep the source visible in the left window and open the destination directory in another window, which streamlines the transfer process and minimizes the chance of errors.
6. Question:
How can I improve the window layout in Windows by positioning the File Explorer on the left?
Answer:
By positioning the File Explorer on the left in Windows, you can improve your window layout. This layout allows you to see related applications and files at a glance, increasing clarity and making it easier to work on multiple tasks.
7. Question:
What are some tips to get the most out of the left-side File Explorer in Windows 10?
Answer:
Some tips to get the most out of the left-side File Explorer in Windows 10 are: keep frequently used folders close at hand, use Explorer for file-to-file comparisons, and always keep a second window open for quick file transfers to maximize your efficiency.
8. Question:
How does the left-hand positioning of the File Explorer in Windows help you to get a better overview?
Answer:
The left-hand positioning of the File Explorer in Windows helps you to get a better overview because you can see all open windows at the same time. This visual arrangement helps you to keep track of your projects and applications and promotes a productive work environment.
9. Question:
Can the left positioning of File Explorer in Windows 11 improve file accessibility?
Answer:
Yes, the left positioning of File Explorer in Windows 11 greatly improves file accessibility. You can quickly reach frequently used folders while completing other tasks in the right window, increasing your efficiency and work speed.
10. Question:
How can I make the most of the "Position Now on the Left" feature in Windows File Explorer?
Answer:
To make the most of the "Position Now on the Left" feature in Windows File Explorer, place your most frequent work files or folders on the left side. Combine this arrangement with other open applications to ensure a smooth workflow that allows for both multitasking and easy navigation.
Keywords: window, translate, fast, workflows, left, through, screen edge, position, a, adjustment, operation, command, design, keep, page, enables, can, explorer, this, position, applications, window arrangement, optimal, overview, screen, explanation, user, left, file, question, moved, more efficient, helps, opened, simplify, directly , Windows 10, 11, 12, 7, 8.1