This command pastes the contents of the clipboard into the active directory. These can be, for example, copied or cut files and folders. By using the "Paste Content" function in File Explorer, users can work more efficiently because they can place content directly in the desired location without having to go through the detour of creating target directories.
To use this feature, please look for this option in the menu.:
▶ Menü ▶ &Edit ▶ Paste Special
▶ **Benefits of Paste Content in Quad File Explorer (Q-Dir):**
▶ **Example usage scenarios:**
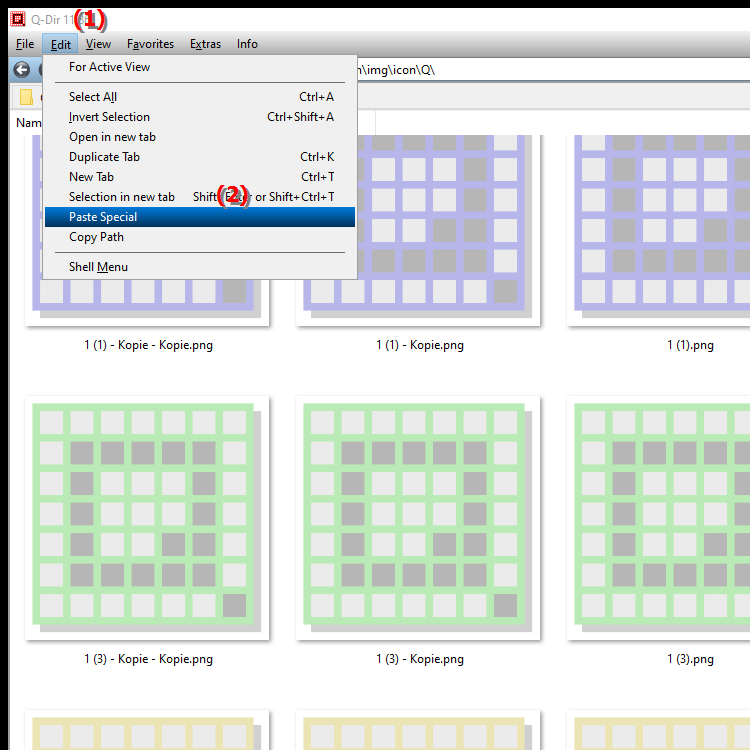
**Benefits of Paste Content in Quad File Explorer (Q-Dir):**
- Easier Copy and Move: This feature allows you to effortlessly copy or move files and folders between different directories, making file management much easier.
- Time Saving: Since pasting into the active directory is done with just one command, workflow is streamlined and time spent on repeated drag-and-drop actions is reduced.
- Visual Overview: Q-Dir offers a multi-pane view that allows multiple directories to be opened at once, making it easier for users to choose where to paste their content.
- Drag-and-Drop Support: In addition to pasting via the menu, content can also be dragged and dropped directly into the desired directory, further enhancing the user experience.
▶ User Questions with Answers Insert Content in Quad File Explorer for Windows:
**Example usage scenarios:**
1. Copying documents: A user has copied an important document in another directory and wants to paste it into a project folder to improve organization.
2. Adjusting folder structures: A user has cut several images from a download folder and wants to paste them into a new photo folder to better structure the media.
3. Quick backup: By pasting files into a backup directory, the user can quickly back up their important data without having to search for them again.
4. Data migration: When transferring files to a new computer, the user can easily merge content from different directories and paste them into the new destination folder.
User Questions with Answers Insert Content in Quad File Explorer for Windows:
1. Question:
How can I use the Paste Special command in File Explorer in Windows 10 to quickly move files?
Answer:
To use the Paste Special command in File Explorer in Windows 10, first copy or cut the files or folders you want to paste. Then navigate to the destination directory where you want to paste the contents and right-click in the window. Select "Paste" from the context menu or use the keyboard shortcut "Ctrl + V". This feature allows you to quickly move files without having to manually drag them to the desired location.
2. Question:
What are the benefits of the Paste Special feature in Quad File Explorer (Q-Dir) for file management in Windows?
Answer:
The Paste Special feature in Quad File Explorer (Q-Dir) offers several benefits for file management in Windows. It allows you to easily copy and move files between different directories. Q-Dir's multi-pane view allows users to open multiple folders at once, which increases clarity and greatly speeds up the paste process. It also saves time as pasting can be done with a simple click or keyboard shortcut.
3. Question:
How do I use File Explorer in Windows to paste multiple files at once?
Answer:
To paste multiple files at once in Windows File Explorer, you can select multiple files by holding down the "Ctrl" key and clicking on the files you want. Then copy or cut them using "Ctrl + C" or "Ctrl + X". Then navigate to the destination directory and use the keyboard shortcut "Ctrl + V" to paste all the selected files at once. This makes file management much easier.
4. Question:
How does the drag-and-drop feature in Windows File Explorer work to quickly paste content?
Answer:
The drag-and-drop feature in Windows File Explorer allows you to move files and folders from one location to another easily using your mouse. To quickly paste content, open two File Explorer windows: one with the files you want to move and one with the destination directory. Click the file you want to move, hold down the mouse button, drag the file to the other window, and release the mouse button. This is a quick and intuitive way to organize content in File Explorer.
5. Question:
What steps are required to paste content from the clipboard to a new directory in Q-Dir (Quad File Explorer)?
Answer:
To paste content from the clipboard to a new directory in Quad File Explorer (Q-Dir), follow these steps: Copy or cut the desired files or folders from another directory. Then open Q-Dir and navigate to the destination directory where you want to paste the content. Right-click in the content area of the desired window and select "Paste" or press "Ctrl + V". The files will then be pasted in the desired location.
6. Question:
How can I efficiently use the Paste Special feature in Windows 11 to better organize my files?
Answer:
In Windows 11, you can use the Paste Special feature to better organize your files by first copying or cutting the files or folders you want to the clipboard. Then go to the directory where you want to paste the contents and use "Right Click -> Paste" or the keyboard shortcut "Ctrl + V". This feature is especially helpful for moving files into thematically appropriate folders and thus improving the structure of your data.
7. Question:
What role does File Explorer in Windows play when using Q-Dir for file management?
Answer:
File Explorer in Windows plays a central role when using Q-Dir, as both programs are closely linked when it comes to managing files and folders. Q-Dir offers additional features such as multi-pane view, while File Explorer offers a familiar user interface. Users can use Q-Dir to efficiently manage complex file structures while using the basics of File Explorer for simple insert and edit operations.
8. Question:
How can I customize File Explorer in Windows 10 to make the Paste Special feature more quickly accessible?
Answer:
To customize File Explorer in Windows 10 to make the Paste Special feature more quickly accessible, you can use the Quick Access Toolbar. Click the three-dot menu in the top right corner and select "Customize Quick Access Toolbar." Add the Paste command so it's always available. Alternatively, you can set up a custom keyboard shortcut for frequently used commands to make them easier to access.
9. Question:
What are the most common mistakes that users make when pasting content in Windows File Explorer?
Answer:
Some common mistakes that users make when pasting content in Windows File Explorer are: 1) Making an oversight while copying or cutting by forgetting to actually save the files to the clipboard. 2) Pasting in the wrong directory, which causes confusion. 3) Using the wrong keyboard shortcuts, which slows down the process. It is important to be aware of the steps to avoid such mistakes.
10. Question:
How can I use the clipboard in Windows 11 to paste content in File Explorer efficiently?
Answer:
To use the clipboard in Windows 11 efficiently to paste content in File Explorer, you can use the built-in clipboard feature. Copy the files or folders you want using "Ctrl + C" or "Ctrl + X". Then navigate to the destination directory in File Explorer and press "Ctrl + V" to paste the contents. Additionally, you can enable clipboard history by pressing "Windows + V" to access a list of all copied items and paste them as needed.
Keywords: can, content, explorer, translate, file, contents, target directories, through, cut, use, save, paste, clipboard, command, user, active, go, folder, create, detour, for example, explanation, files, directory, this, copied, question, function, work, more efficiently, desired, must, place, directly , Windows 10, 11, 12, 7, 8.1