This command opens the standard Windows operating system context menu (shell menu) for the selected files or folders. The shell menu provides quick access to important functions such as viewing properties, sharing options, or selecting "Open With" to open the file with a specific application.
To implement this function, navigate to the option in the menu.:
▶ Menü ▶ &Edit ▶ Shell &Menu
▶ **Benefits of Shell Menu in Quad File Explorer (Q-Dir):**
▶ **Example usage scenarios:**
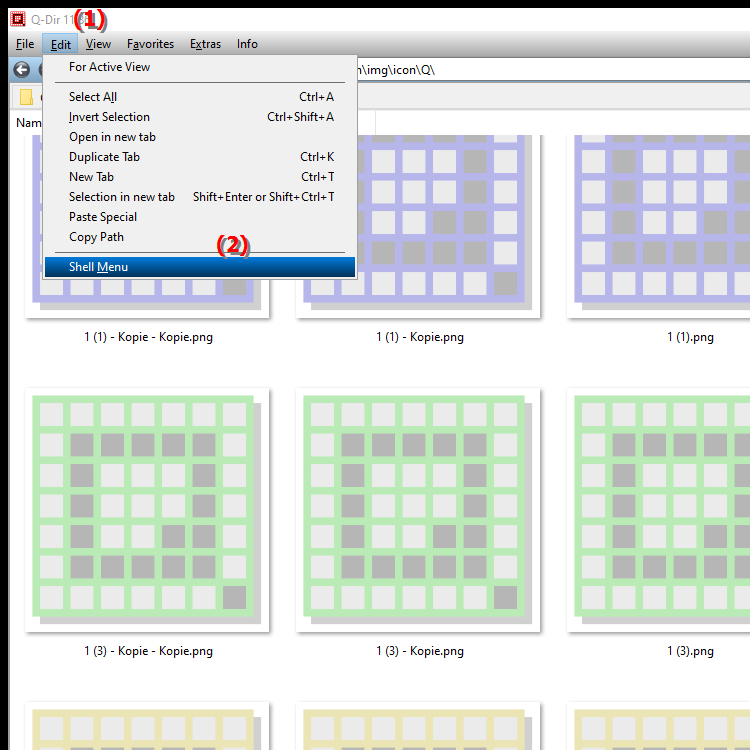
- Keyboard shortcut: Right mouse button.
**Benefits of Shell Menu in Quad File Explorer (Q-Dir):**
- Accessibility: It allows access to all the options offered by the system for files and folders without leaving Quad File Explorer. This makes file management much easier.
- Efficiency: By using Shell Menu, users can quickly and easily perform various tasks such as copying, moving or deleting files.
- Integration: The seamless integration of Shell Menu in Q-Dir improves the user experience as all functions are centralized and easily accessible.
▶ Detailed user questions and answers:
**Example usage scenarios:**
1. View Properties: A user can use the shell menu to view the properties of a file, such as file size, creation date, and access permissions.
2. Share File: Users can quickly share a file with other users through the shell menu by selecting the appropriate sharing options.
3. Open With: If a user wants to open a file that is not associated with the default program, they can choose the "Open With" option in the shell menu and select the desired application.
4. Quick Delete: The shell menu allows users to quickly delete files or folders without having to go through additional confirmation dialogs, saving time.
5. Move or Copy: Users can quickly move or copy files or folders to another directory by using the appropriate options in the shell menu.
Detailed user questions and answers:
1. Question: How can I quickly access the Shell menu for a file or folder in Windows File Explorer?
Answer: To open the Shell menu in Windows File Explorer, simply right-click on the desired file or folder. This will bring up the standard context menu, giving you access to options such as "Properties," "Share," and "Open With."
2. Question: What are the benefits of the Shell menu in Windows File Explorer for file management?
Answer: The Shell menu in Windows File Explorer allows you to manage your files efficiently by providing quick access to essential functions without leaving Explorer. This allows you to quickly copy, move, delete or view file properties.
3. Question: Can I customize the Shell menu in Windows File Explorer to get to my frequently used options more quickly?
Answer: Yes, in Windows File Explorer you can customize the Shell menu by adding or removing shortcuts to frequently used functions. You can do this by using third-party programs or the Windows Registry to organize the options according to your needs.
4. Question: How does the Shell menu in Windows File Explorer help me share files more efficiently?
Answer: The Shell menu in Windows File Explorer provides a direct share option that lets you quickly share files with other users via email, social media, or by creating a link. This makes sharing information much easier.
5. Question: What are some useful features in the Windows File Explorer shell menu that I may have missed?
Answer: Besides the common options like "Copy" and "Delete", in the shell menu you will also find features like "Copy File Path", which allows you to copy the full path of a file or folder, as well as the ability to print the file directly or create ZIP archives.
6. Question: Are there keyboard shortcuts in Windows File Explorer to access the Shell menu more quickly?
Answer: There are no special keyboard shortcuts for the Shell menu in Windows File Explorer, but you can hold down the "Shift" key and right-click on a file to see advanced options in the Shell menu that are not normally visible.
7. Question: How can I make the Shell menu in Windows File Explorer more efficient for files I use often?
Answer: You can pin frequently used files or folders in Windows File Explorer to Quick Access. This gives you one-click access to those items and lets you use the Shell menu to more quickly access the options you want.
8. Question: How does the Shell menu in Windows File Explorer improve my productivity when working with files?
Answer: The Shell menu in Windows File Explorer improves your productivity by bringing all the necessary actions together in one place. You can efficiently manage files and folders by simply right-clicking them and quickly access the functions you need.
9. Question: How can I use the Shell menu in Windows File Explorer to quickly view file properties?
Answer: To quickly view file properties, right-click the file or folder in Windows File Explorer and select "Properties" from the Shell menu. Here you will find all relevant information such as file size, creation date and access rights.
10. Question: What are the most common mistakes users make when dealing with the Shell menu in Windows File Explorer?
Answer: Common mistakes include accidentally deleting files through the Shell menu or opening wrong programs using the "Open With" option. It is important to check that the correct file or folder is selected before performing any actions in the Shell menu.
Keywords: shell, a, folder, translate, file, standard, sharing options, display, windows, a, functions, important, specific, application, command, offers, open, access, open, opens, properties, explanation, quick, files, selected, operating system, this, question, Open, selection, context menu , Windows 10, 11, 12, 7, 8.1