This feature allows you to open a new tab by simply clicking the middle mouse button in the list view. This is especially useful if you want to quickly switch between different directories or files without closing the current windows.
To utilize this option, check the menu.:
▶ Menü ▶ E&xtras ▶ Tab-s ▶ M-mouse click in the list view
▶ **Benefits of opening tabs with the middle mouse button in the list view in Q-Dir File Explorer**
▶ **Example usage scenarios:**
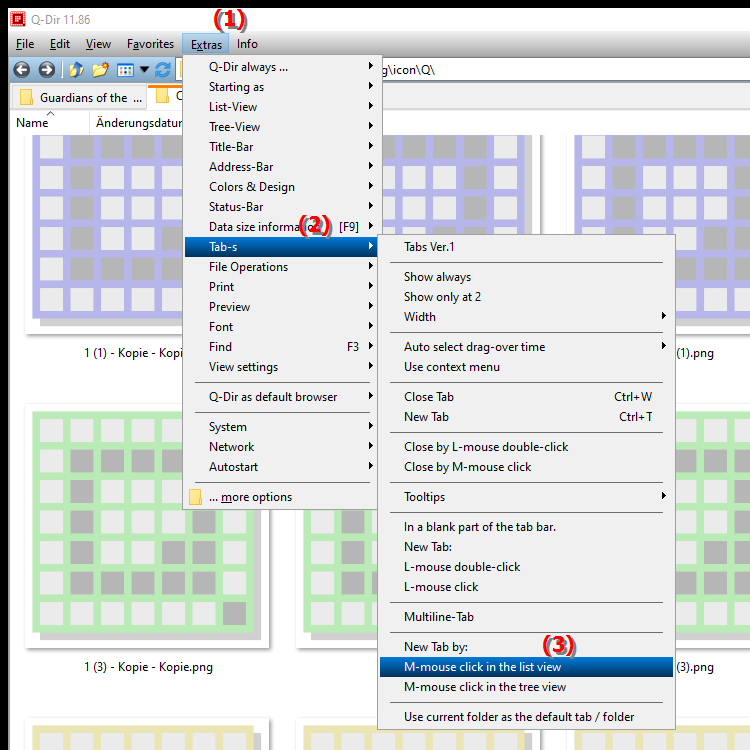
- Advantage: This method provides a quick and straightforward way to create new tabs. It is especially handy in Q-Dir File Explorer, where managing multiple tabs is often required.
**Benefits of opening tabs with the middle mouse button in the list view in Q-Dir File Explorer**
- Speed: Adding new tabs is done without additional menu actions or opening dialog windows, which increases the speed of work.
- Ease of use: Using the middle mouse button is intuitive and does not require learning complex functions. This makes using the File Explorer easier for all users.
- Efficient file management: The ability to open multiple tabs at once allows the user to keep track of multiple directories and work more efficiently.
▶ User Questions and Top Answers about opening tabs in File Explorer in Windows:
**Example usage scenarios:**
- Scenario 1: The user wants to quickly open multiple folders to compare files. Middle-clicking the desired folders in the list view allows them to be opened in separate tabs.
- Scenario 2: When working on a project, the user needs to regularly switch between different project folders. Being able to open new tabs with a simple mouse click makes switching easier and saves time.
- Scenario 3: A user wants to browse their music library. Opening multiple tabs for different artists or albums allows them to make selections faster and organize music efficiently.
User Questions and Top Answers about opening tabs in File Explorer in Windows:
1. Question:
How can I quickly open new tabs in Windows File Explorer with one click?
Answer:
In Windows File Explorer, you can quickly open new tabs by simply middle-clicking on a folder in the list view. This feature allows you to open multiple directories at once, increasing your productivity.
2. Question:
What are the advantages of opening tabs with the middle mouse button in Q-Dir compared to Windows File Explorer?
Answer:
The advantage of Q-Dir compared to Windows File Explorer is that you can open multiple tabs at once without having to navigate through menus. A simple middle mouse button click is enough to create a new tab, making file management much easier.
3. Question:
How can I efficiently switch between different folders in Quad File Explorer?
Answer:
In Quad File Explorer Q-Dir, you can efficiently switch between different folders by middle-clicking on the desired folders in the list view. This will open them in new tabs so that you can see all the directories you need.
4. Question:
Can I use customizable options in Q-Dir when opening tabs?
Answer:
Yes, Q-Dir allows you to customize the tab functionality. You can configure the appearance and number of open tabs to optimize your work environment. Simply middle-click on a folder to open a new tab.
5. Question:
What are the most common use cases for opening tabs in Q-Dir File Explorer?
Answer:
The most common use cases include comparing files between different folders, working on multiple projects at once, and organizing media libraries. Opening tabs with a click of a mouse helps the user stay efficient and focused.
6. Question:
How can I increase my productivity in Windows File Explorer by using tabs?
Answer:
Using tabs in Windows File Explorer allows you to have multiple folders open at once, allowing you to switch between them more quickly. Q-Dir lets you create new tabs by middle-clicking, saving you time.
7. Question:
Are there special keyboard shortcuts to open tabs in Q-Dir File Explorer?
Answer:
While middle-clicking is the most common way to open tabs in Q-Dir File Explorer, you can also use the keyboard shortcut Ctrl + T to quickly create a new tab. This combination will help you work even faster.
8. Question:
How do I effectively manage open tabs in Q-Dir?
Answer:
In Q-Dir, you can easily manage open tabs by dragging them with the mouse to change their order. Also, you can close tabs by right-clicking on the tab and selecting "Close Tab". This keeps your work environment organized.
9. Question:
What settings options does Q-Dir offer for tab management compared to Windows File Explorer?
Answer:
Q-Dir offers more comprehensive settings options for tab management than Windows File Explorer. For example, you can customize the tab colors to identify different projects and maximize or minimize the number of tabs displayed.
10. Question:
How can I use Q-Dir to organize multiple projects efficiently?
Answer:
By using Q-Dir, you can create a separate tab for each project by middle-clicking on the respective folders. This allows you to keep track of all relevant files and folders for each project at the same time and streamline your workflow.
Keywords: a, new, translate, mouse, button, middle, list, view, current, window, easy, especially, allows, want, open, switch, between, explanation, different, files, quick, question, function, useful, close, click, these, clicks, directories , Windows 10, 11, 12, 7, 8.1