This command inverts the current selection: selected items are deselected while unselected items are selected. This feature is particularly useful for quickly changing a selection without having to manually deselect or select each file.
To enable this capability, select the option in the menu.:
▶ Menü ▶ &Edit ▶ &Invert Selection Ctrl+Shift+A
▶ **Benefits of the Invert Selection feature in Quad File Explorer (Q-Dir):**
▶ **Sample usage scenarios:**
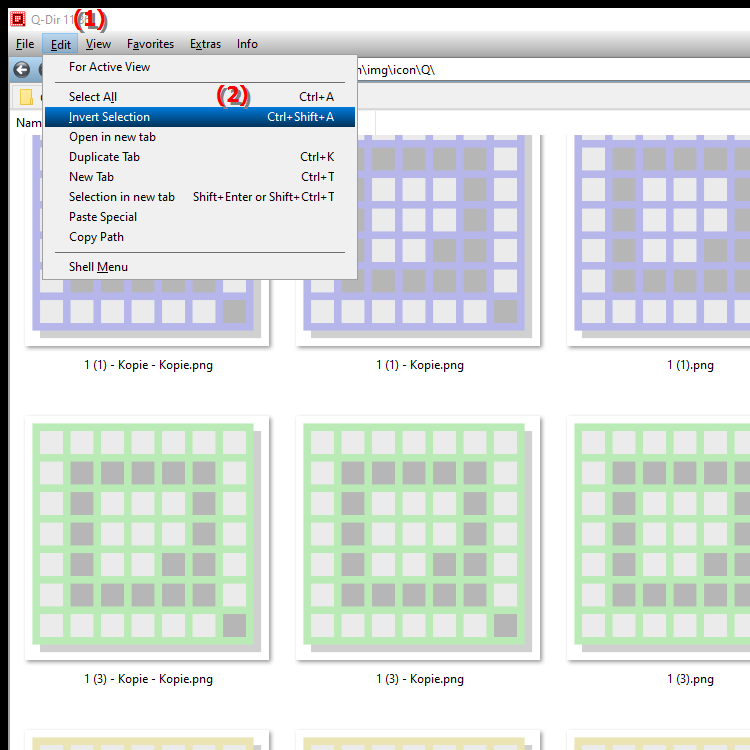
- **Keyboard shortcut:** Ctrl + Shift + A
**Benefits of the Invert Selection feature in Quad File Explorer (Q-Dir):**
- Time Saving: The feature allows you to invert your selection in seconds, increasing efficiency when working with many files.
- Simplified File Management: Ideal for situations where you need to manage large groups of files, as you no longer have to switch between selecting and deselecting.
- Increased Flexibility: The ability to quickly switch between marked and unmarked items improves your workflow, especially when performing repetitive tasks.
▶ Detailed user questions along with the corresponding answers:
**Sample usage scenarios:**
1. Preparing for deletion: If you have a list of files to delete and want to keep all the other files, you can first select all the files and then invert the selection to deselect only the unwanted files.
2. Creating backups: When backing up files, it can be helpful to select all the files and then invert the selection to back up only certain files.
3. File filtering for export: If you want to filter a large number of files, you can select all the files and then use the invert function to select only the file types you want by deselecting the ones you don't want.
Detailed user questions along with the corresponding answers:
1. Question:
How can I quickly invert the selection of files in Windows File Explorer for more efficient work?
Answer:
In Windows File Explorer, you can invert the selection by using the keyboard shortcut Ctrl + Shift + A. This feature is helpful to deselect all the selected files and select all the unselected ones at the same time, which greatly improves your efficiency in file management.
2. Question:
What are the advantages of the Invert Mark feature in Quad File Explorer (Q-Dir) compared to Windows File Explorer?
Answer:
The Invert Mark feature in Quad File Explorer (Q-Dir) offers faster and more flexible file management than Windows File Explorer. While Q-Dir offers a clearer view of multiple folders at once, the Invert feature allows you to efficiently handle large volumes of files without having to deselect or select each file individually.
3. Question:
In what scenarios is the invert selection feature in Windows File Explorer particularly useful?
Answer:
The invert selection feature is particularly useful when you have a large number of files and only want to select or deselect certain files. For example, you can first select all the files in a directory and then invert the selection to delete or move only the unwanted files.
4. Question:
How can I invert the selection of files in Windows File Explorer without using the mouse?
Answer:
To invert the selection of files in Windows File Explorer, you can simply use the keyboard shortcut Ctrl + Shift + A. This allows you to quickly switch between selected and unselected files without having to use the mouse, which is especially helpful when you are editing many files in a list.
5. Question:
What happens if I invert the selection in Quad File Explorer (Q-Dir)?
Answer:
When you invert the selection in Quad File Explorer (Q-Dir), all currently selected files are deselected and all unselected files are selected. This makes it easier to quickly select or deselect files and greatly improves your workflow, especially when you are comparing or managing multiple folders at once.
6. Question:
How does the Invert Selection feature affect the way I work in Windows File Explorer?
Answer:
The Invert Selection feature improves the way I work in Windows File Explorer by saving you time and increasing efficiency. You can quickly work on large groups of files, which is especially useful if you need to select and deselect files regularly, for example when creating backups or cleaning up folders.
7. Question:
Can I use the Invert Selection feature for specific file types in Windows File Explorer?
Answer:
Yes, you can use the Invert Selection feature for specific file types in Windows File Explorer. First, you select all the files in a directory, and then you can use the Invert feature to deselect specific file types that you don't need. This is especially useful if you want to work with specific formats.
8. Question:
How can I incorporate the invert highlight feature in Quad File Explorer (Q-Dir) into my daily file management?
Answer:
To incorporate the invert highlight feature in Quad File Explorer (Q-Dir) into your daily file management, you should familiarize yourself with the keyboard shortcut Ctrl + Shift + A and use it regularly when working with large amounts of files. This habit will help you be more efficient, especially when organizing or cleaning files.
9. Question:
Are there any specific settings in Windows File Explorer to optimize the Invert Mark feature?
Answer:
There are no specific settings in Windows File Explorer itself to optimize the Invert Mark feature. However, you can adjust the general file view and arrangement settings to improve the visibility of the marked files, which can help you use the Invert feature more effectively.
10. Question:
How does invert selection work in different versions of Windows File Explorer?
Answer:
Invert selection works in all modern versions of Windows File Explorer, including Windows 10 and 11, through the keyboard shortcut Ctrl + Shift + A. The feature provides consistent results in terms of selecting and deselecting files, which helps you complete your tasks efficiently, regardless of the version of Windows you are using.
Keywords: marked, marking, translate, will, items, select, current, current, especially, command, explorers, not, return, change, explanation, deselected, quick, file, returns, directory, deselect, this, question, function, while, manually, selected, useful, selection, must, this , Windows 10, 11, 12, 7, 8.1