This feature allows the directory structure to be displayed in File Explorer, giving users a clear overview of the folder hierarchy. This visibility greatly improves navigation and access to files, as it makes it easier for users to find their way around the structure of folders and subfolders.
To use this option, find it in the menu bar.:
▶ Menü ▶ E&xtras ▶ Tree-View ▶ Tree-View Show:
▶ **Advantages of the individual automatic display of directories in the Q-Dir file explorer:**
▶ **Example usage scenarios:**
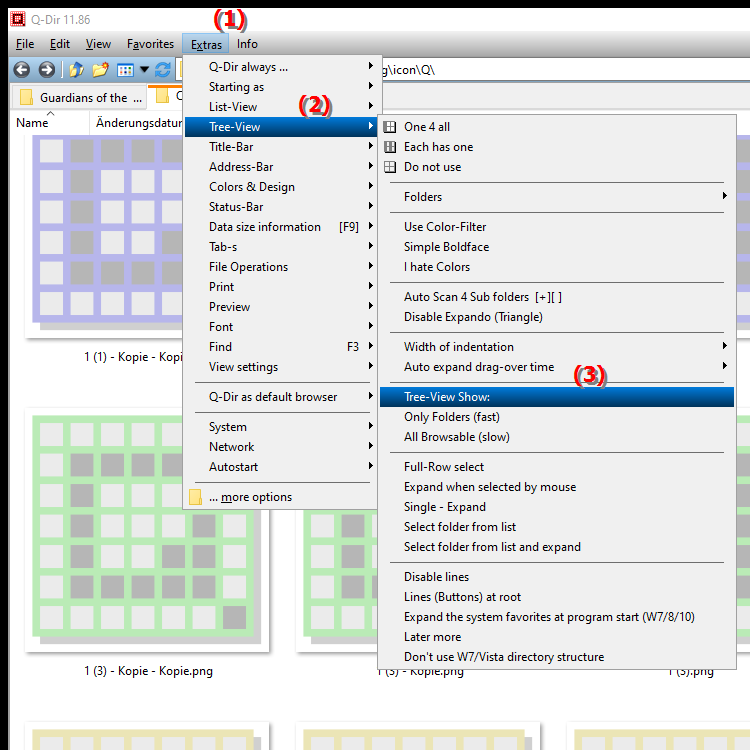
**Advantages of the individual automatic display of directories in the Q-Dir file explorer:**
The visibility of the directory structure promotes more efficient management of files and folders. The main advantages include:
1. Improved clarity: Users can see the hierarchy of folders at a glance, which makes it easier to find files.
2. Faster access: The clear display of the folder structure speeds up access to required files.
3. Simple navigation: The display of directories enables uncomplicated navigation between different folders, which increases user-friendliness.
4. Simplifies file management: The visual representation of the directories helps to better organize and manage files, especially with large amounts of data.
▶ User questions and answers about directory structure and directory visibility:
**Example usage scenarios:**
1. Project organization: When working on a large project, users can quickly access all relevant folders to find needed documents, images or resources.
2. File archiving: Users can more easily understand where certain files are stored and how they are structured, making archiving and later retrieval easier.
3. Teamwork: In a team, clear visibility of the directory structure can help all members quickly understand where certain information is stored, optimizing collaboration.
4. Quick troubleshooting: When troubleshooting or recovering data, users can quickly see which folder the files they need are in and how they are linked to each other.
User questions and answers about directory structure and directory visibility:
1. Question:
How can I enable directory structure visibility in File Explorer on Windows to better manage my files?
Answer: To enable directory structure visibility in File Explorer on Windows, go to File Explorer's view settings. Click "View" and select "Navigation Pane". Then enable the "Show directory structure" option. This will give you a clear overview of your folder hierarchy, making managing your files much easier.
2. Question:
What are the benefits of displaying the directory structure in File Explorer for organizing files in Windows?
Answer: Displaying the directory structure in File Explorer offers many benefits for organizing files in Windows. It provides a better overview of the folder hierarchy, improves navigation between folders, and makes it easier to find files. This feature is especially useful when you work with a lot of files, as it helps you manage your data more efficiently.
3. Question:
How can I adjust the visibility of the directories in Windows File Explorer so that I only see the most important folders?
Answer: To adjust the visibility of the directories in Windows File Explorer, you can use the view settings. Right-click on the folders in the navigation pane and select "Hide" to hide less important folders. This will help you focus on the folders that are relevant to you and improve your navigation.
4. Question:
Is there a way to adjust the visibility of directories in Windows File Explorer to reduce loading times?
Answer: Yes, to reduce loading times, you can disable the display of less used folders in Windows File Explorer. Go to the options in the "View" menu and select "Change folder and search options". There you can enable the "Hide unused folders" option, which can improve loading times when opening File Explorer.
5. Question:
What steps are required to make the directory structure visible in Windows 10 File Explorer?
Answer: To make the directory structure visible in Windows 10 File Explorer, open File Explorer and click on "View". Enable the "Navigation Pane" if it is not already enabled. After that, select the "Show Directory Structure" option. This simple activation will allow you to see all the folders and subfolders clearly.
6. Question:
How does visibility of the directory structure in Windows File Explorer affect file security?
Answer: Visibility of the directory structure in Windows File Explorer can positively affect file security by helping you develop a better understanding of the structure of your data. Knowing exactly where important files are located will help you develop more effective backup strategies and avoid unwanted changes or deletions.
7. Question:
Can directory visibility in Windows File Explorer also increase productivity?
Answer: Absolutely! Directory visibility in Windows File Explorer increases productivity because it allows for faster navigation and easier access to files they need. When users can instantly see where their files are, they spend less time searching and can focus on their tasks.
8. Question:
How can I customize the display of the directory structure in File Explorer in Windows 11?
Answer: In Windows 11, you can customize the display of the directory structure in File Explorer by clicking the "View" button and then selecting "Navigation Pane". Here you can select which folders to show or hide. In addition, you can change the sorting of the folders to get an even better overview.
9. Question:
What role does directory visibility in File Explorer play in collaboration in Windows environments?
Answer: Directory visibility in File Explorer plays a crucial role in collaboration in Windows environments. It allows team members to quickly access shared folders and files. The clear structure makes it easy for all users to understand where important information is stored, which greatly increases collaboration efficiency.
10. Question:
How can I adjust the visibility of directories in File Explorer in Windows to optimize the user interface?
Answer: To optimize the visibility of directories in File Explorer in Windows, you can adjust the view settings. Go to "View" and select "Show folder icons" or "Large icons". In addition, you can hide unused folders or change the arrangement of folders to create a more user-friendly interface.
Keywords: visibility, explorer, translate, directory structure, file, this, display, activate, structure, directories, significantly, subfolders, so that, facilitates, user, enables, folder, improved, access, explanation, files, get, overview, question, function, navigation, find your way, clear, users, folder hierarchy , Windows 10, 11, 12, 7, 8.1