This command allows you to open a new tab in File Explorer where you can launch a separate file view. This feature allows you to manage multiple folders or files at once without leaving the currently open view.
To apply this option, look for it in the corresponding menu.:
▶ Menü ▶ &Edit ▶ New Tab Ctrl+T
▶ **Benefits of the new tabs feature in Quad File Explorer (Q-Dir):**
▶ **Sample usage scenarios:**
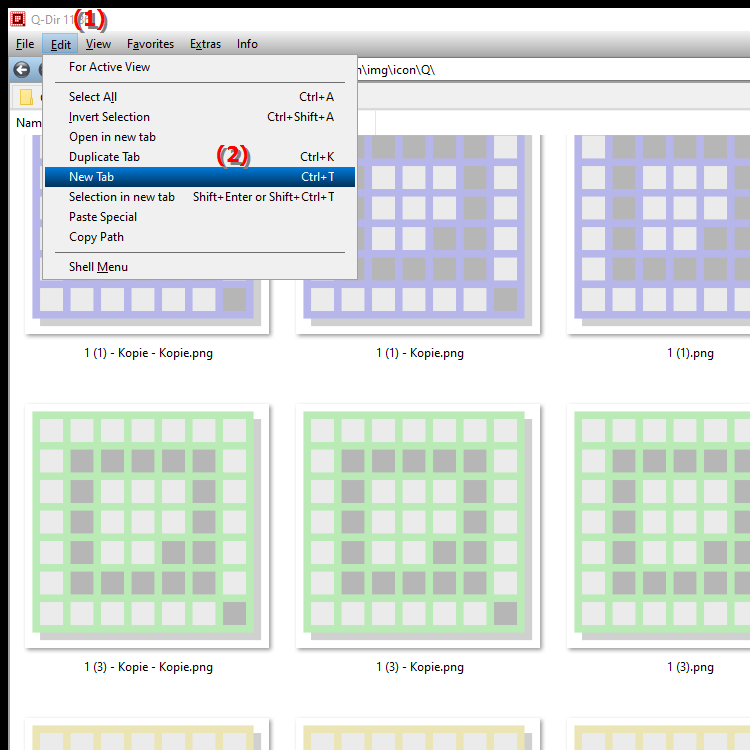
- Keyboard shortcut: Ctrl + T
**Benefits of the new tabs feature in Quad File Explorer (Q-Dir):**
- Increased flexibility: You can open a new workspace without closing the current one. This allows for a more efficient workflow and saves time.
- Multitasking: Opening multiple tabs allows you to quickly switch between different folders, which is especially useful when you want to compare or move several files at once.
- Better organization: The ability to do different tasks in separate tabs helps you keep track of your activities and increases clarity.
▶ User questions and their answers:
**Sample usage scenarios:**
1. File management: If you want to move multiple files from different folders to a new folder, you can open the destination folder in one tab and the source folders in another.
2. Comparing documents: You can open two tabs to compare different versions of a document without switching between windows.
3. Data transfer: If you are transferring data from a USB drive to your computer, you can use one tab for the USB drive and another for the destination folder on your computer.
4. Quickly access frequently used folders: You can keep a tab open for your most frequently used folders while you work on different projects in other tabs.
User questions and their answers:
1. Question: How can I efficiently switch between different folders in Windows File Explorer without losing the current view?
Answer: In Windows File Explorer, you can open a new tab by using the keyboard shortcut Ctrl + T. This allows you to open a different folder in a new tab and quickly switch back and forth between folders without closing the currently open view.
2. Question: What are the benefits of using tabs in Windows File Explorer for file management?
Answer: Using tabs in Windows File Explorer increases flexibility and efficiency. You can multitask, compare different folders, and keep a better overview of your files without having to constantly switch between windows.
3. Question: Can I open multiple tabs in Windows File Explorer to edit different documents at the same time?
Answer: Yes, you can open multiple tabs in Windows File Explorer by pressing Ctrl + T. This allows you to edit different documents or files at the same time while keeping track of your workflow.
4. Question: How does the new tabs feature in Windows File Explorer help me organize my projects better?
Answer: Using tabs in Windows File Explorer allows you to open a separate tab for each project. This way, you can keep track of all relevant files and folders and navigate efficiently between each project.
5. Question: What do I need to do to create a new blank tab in Windows File Explorer and why is it useful?
Answer: To create a new blank tab in Windows File Explorer, simply press Ctrl + T. This is useful because in the new tab you can open another folder or create new files without disturbing the current view.
6. Question: How can I use tabs in Windows File Explorer to quickly access my most frequently used folders?
Answer: You can use tabs in Windows File Explorer to open frequently used folders and keep them ready for quick access. By opening these folders in separate tabs, you can quickly switch between them without having to open them each time.
7. Question: What keyboard shortcut do I need to open a new tab in Windows File Explorer and what are the benefits?
Answer: To open a new tab in Windows File Explorer, use the keyboard shortcut Ctrl + T. The benefits include improved organization of your files and the ability to multitask without losing track of things.
8. Question: In what situations might using tabs in Windows File Explorer be particularly beneficial?
Answer: Using tabs in Windows File Explorer is particularly beneficial when you are comparing multiple files, moving data between different folders, or working on multiple projects at the same time. This allows you to organize and manage your files efficiently.
9. Question: How can I increase productivity when working with files in Windows File Explorer by using tabs?
Answer: Using tabs in Windows File Explorer can increase your productivity by keeping multiple folders open at once and quickly navigating between them. This reduces the time you spend searching for and opening folders and makes multitasking easier.
10. Question: Is it possible to close a tab in Windows File Explorer and how does it work?
Answer: Yes, you can close a tab in Windows File Explorer by clicking the "X" in the tab or by using the keyboard shortcut Ctrl + W. This helps you keep things organized, especially when you are working with many tabs open.
Keywords: can, explorer, translate, tab, file, current, file view, command, create, manage, enables, folder, separate, open, this, empty, view, explanation, start, files, several, simultaneously, question, opened, function, you, this, exit , Windows 10, 11, 12, 7, 8.1