This command copies the full path of the selected file or folder to the clipboard. This allows the path to be pasted and used in other applications, such as documents, emails, or scripts.
To utilize this capability, locate the option in the menu.:
▶ Menü ▶ &Edit ▶ Copy Path
▶ **Benefits of copying paths in Quad File Explorer (Q-Dir):**
▶ **Example usage scenarios:**
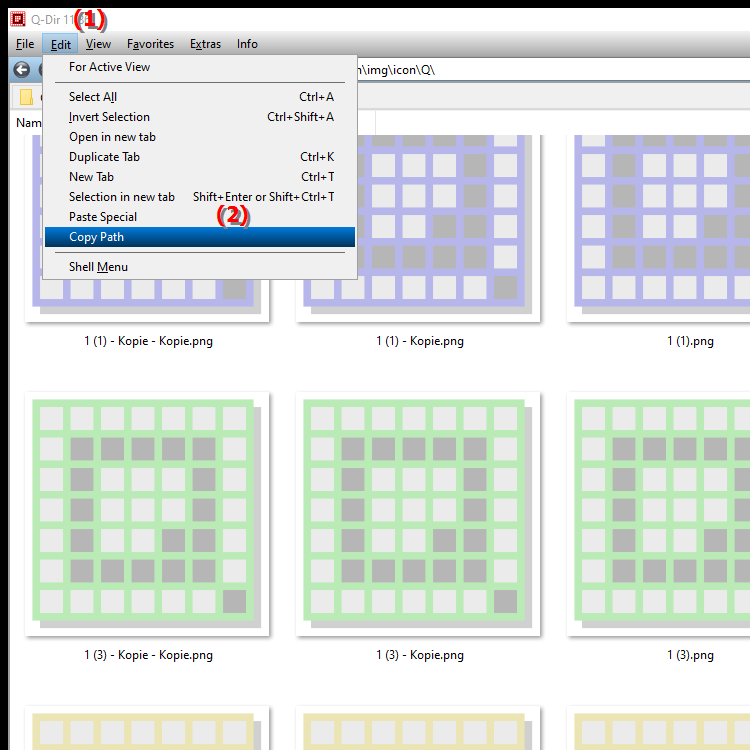
**Benefits of copying paths in Quad File Explorer (Q-Dir):**
- Exact storage: The exact location of a file or folder can be precisely transferred to other programs or used for documentation.
- Time saving: Manually typing paths is eliminated, saving time and avoiding typos.
- Simplification of processes: When working with multiple files or folders, quickly copying the paths can significantly increase efficiency, especially during file transfers or when creating scripts.
▶ Detailed user questions along with the answers:
**Example usage scenarios:**
1. Documentation: Creating a report that documents the location of important files.
2. File management: Transferring files between different folders or hard drives and needing to copy and paste the paths.
3. Email communication: Sharing files with colleagues or friends by pasting the path directly into an email.
4. Scripting: Using scripts that require specific files or folders, copying the exact paths directly.
Detailed user questions along with the answers:
1. Question: How can I quickly copy the path of a file in Windows File Explorer to paste it into an email?
Answer: To copy the path of a file in Windows File Explorer, right-click the file and select "Copy Path" from the context menu. Then you can paste the path into your email by right-clicking and selecting "Paste".
2. Question: What are the benefits of copying paths in Windows File Explorer for documentation?
Answer: Copying paths in Windows File Explorer allows you to precisely document the exact location of files and folders. This is especially useful for reports or for keeping track of important files, as it eliminates typos.
3. Question: Is there a way to copy the path of an entire folder in Windows File Explorer and how does it work?
Answer: Yes, in Windows File Explorer you can copy the path of an entire folder by right-clicking on the folder and selecting "Copy Path". This will copy the full path of the folder, which you can then paste into other applications.
4. Question: How can I copy multiple file or folder paths at once in Windows File Explorer?
Answer: In Windows File Explorer, you can select multiple files or folders by holding down the Ctrl key and then right-clicking. Select "Copy Path" to copy the paths of all selected items to the clipboard.
5. Question: What should I do if the path of a file in Windows File Explorer is too long to use comfortably?
Answer: If the path of a file in Windows File Explorer is too long, you can copy the path and paste it into a word processing program such as Notepad. There you can edit, shorten, or format the path before using it.
6. Question: How can I use the path of a file in Windows File Explorer to insert it into a script?
Answer: To insert the path of a file into a script, copy the path in Windows File Explorer by right-clicking the file and selecting "Copy Path." Then paste the path into your script to access the file programmatically.
7. Question: Is copying paths in Windows File Explorer useful for team collaboration, and if so, how?
Answer: Yes, copying paths in Windows File Explorer is extremely useful for team collaboration. Sharing file paths allows team members to quickly access the same files without having to search for the location, increasing efficiency.
8. Question: How can I make sure that the copied path in Windows File Explorer is accessible to other users?
Answer: To make sure that the copied path in Windows File Explorer is accessible to other users, make sure that the file or folder is stored in a shared network folder. Then share the copied path with the users who have access to the shared folder.
9. Question: What steps are necessary to paste the path of a file in Windows File Explorer into a project management tool?
Answer: To paste the path of a file in Windows File Explorer into a project management tool, copy the path by right-clicking the file and selecting "Copy Path". Then paste the path into the appropriate field in the project management tool to link the file.
10. Question: How can I use copying paths in Windows File Explorer to automate tasks?
Answer: Copying paths in Windows File Explorer can be used to automate tasks by pasting the copied paths into scripts or batch files. This allows you to create automated processes that access specific files or folders.
Keywords: translate, folder, file, scripts, thereby, a, documents, used, clipboard, command, copy, marked, applications, other, for example, explanation, complete, selected, this, question, copied, inserted, are, one, emails , Windows 10, 11, 12, 7, 8.1