This command duplicates the current tab in File Explorer so that you have two identical workspaces. This is especially useful if you want to work in multiple views of the same directory without losing the current state or navigation.
To apply this option, look for it in the corresponding menu.:
▶ Menü ▶ &Edit ▶ Duplicate Tab Ctrl+K
▶ **Benefits of Tab Table Copy in Quad File Explorer (Q-Dir):**
▶ **Example usage scenarios:**
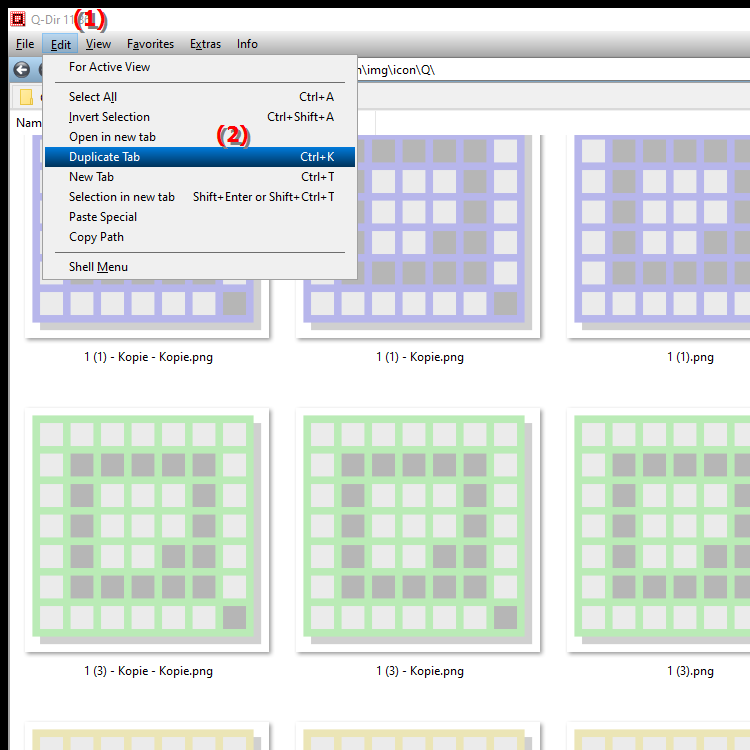
- Keyboard shortcut: Ctrl + K.
**Benefits of Tab Table Copy in Quad File Explorer (Q-Dir):**
- Efficiency: Creating a copy of the tab allows you to switch between different views of the same folder more quickly, which greatly improves workflow.
- Comparison: You can view the contents of two tabs side by side, making it easier to compare files or transfer data between folders.
- Organization: When working on large projects or organizing files, you can use multiple copies of the same directory to increase clarity.
▶ Detailed user questions about the features of File Explorer in Windows, along with the corresponding answers:
**Example usage scenarios:**
1. File management: If you want to copy files from one folder to another, you can leave the original tab open and make a copy to conveniently keep track of the destination folder view.
2. Data comparison: Suppose you have two folders with similar files that you want to compare. You can open a tab with the first folder and a copy of it with the second folder to quickly spot differences.
3. Project documentation: When working on a project that includes multiple documents, you can duplicate the tab to have an overview of all relevant files while editing the current file.
Detailed user questions about the features of File Explorer in Windows, along with the corresponding answers:
1. Question:
How can I copy a tab in Windows File Explorer to create multiple views of the same directory?
Answer:
To copy a tab in Windows File Explorer, press Ctrl + K. This will create an identical copy of the current tab, allowing you to use multiple views of the same directory without losing your current working status.
2. Question:
What are the benefits of copying a tab in Windows File Explorer while working on large projects?
Answer:
Copying a tab in Windows File Explorer allows you to improve clarity by keeping multiple views of the same files open. This makes it easier to compare content and work on different documents at the same time, which is especially beneficial for large projects.
3. Question:
In what situations would it be useful to use the "Copy Tab" function in Windows File Explorer?
Answer:
The "Copy Tab" function is useful when you want to move files between two folders, compare data, or keep an eye on several files at the same time while working on a project. This promotes efficiency and organization.
4. Question:
How can I improve the efficiency of my workflow in Windows File Explorer by using the Tab Copy feature?
Answer:
By using the Tab Copy feature in Windows File Explorer, you can switch between different views of the same folder more quickly while keeping track of your data. This saves time and reduces the effort of searching for files.
5. Question:
Is there a way to organize my files in Windows File Explorer by copying tabs?
Answer:
Yes, copying tabs in Windows File Explorer helps you organize your files better by allowing you to open multiple views of the same folders. For example, you can keep one tab open for your documents and another for your pictures to quickly switch between them.
6. Question:
Can copying tabs in Windows File Explorer improve file comparability?
Answer:
Absolutely! Copying tabs allows you to view two or more folders side by side, making comparing files much easier. This is especially useful when you need to compare similar files or versions.
7. Question:
How does the Ctrl + K keyboard shortcut work in Windows File Explorer and why is it important?
Answer:
The Ctrl + K keyboard shortcut in Windows File Explorer copies the current tab. This feature is important because it allows you to have multiple views of the same directory, making your workflow much more efficient.
8. Question:
How can I customize Windows File Explorer to optimize the use of Tab Copy?
Answer:
To optimize the use of Tab Copy in Windows File Explorer, you can customize your folder structure so that frequently used folders are quickly accessible. You can also use the Tab Copy feature to keep track of files you use regularly.
9. Question:
What are the most common mistakes users make when copying tabs in Windows File Explorer?
Answer:
Common mistakes include forgetting to use the Ctrl + K keyboard shortcut or mixing up the tabs. Some users accidentally close a tab instead of copying it, which can cause confusion. Make sure to manage tabs carefully to avoid these problems.
10. Question:
How can I use the "Copy Tab" feature in Windows File Explorer for better file management?
Answer:
Use the "Copy Tab" feature to keep a clear view of your working files while making changes. This makes it easier to organize, compare, and edit files, so you can work more efficiently.
Keywords: explorer, translate, tab, file, current, directory, current, special, command, so, copy, want, views, identical, multiple, status, explanation, lose, duplicated, this, question, work, have, same, useful, navigation, workspaces , Windows 10, 11, 12, 7, 8.1