Here you can specify the layout with which Q-Dir opens the file explorer when it starts (e.g. with one, two, three or four panes). This allows you to optimally design your work environment and adapt it to your needs.
To utilize this option, check the menu.:
▶ Menü ▶ E&xtras ▶ Starting as
▶ **Advantages of layout selection in Q-Dir compared to Windows File Explorer:**
▶ **Example usage scenarios:**
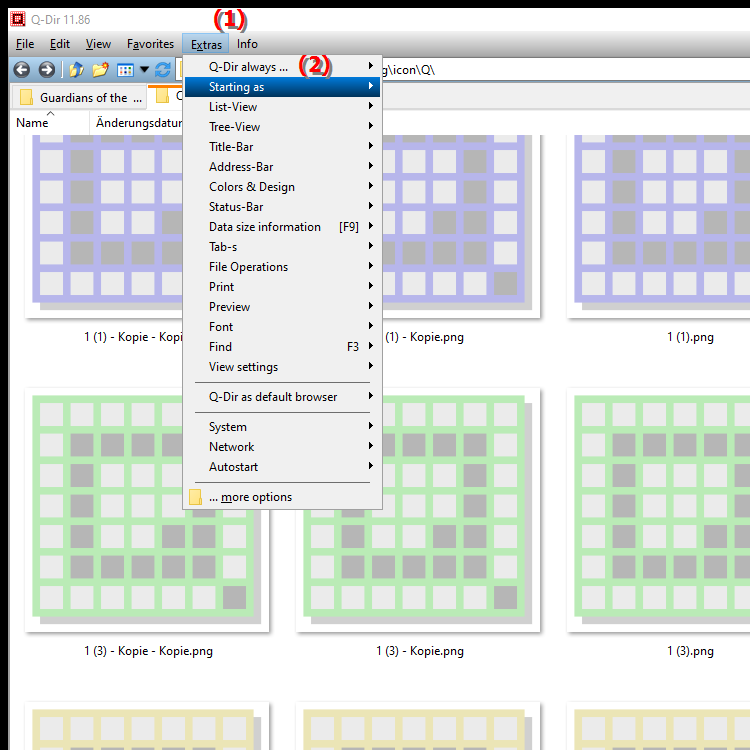
**Advantages of layout selection in Q-Dir compared to Windows File Explorer:**
- Customizable layouts: Q-Dir's flexible layout options offer more design freedom to adapt the user interface to your individual way of working.
- Multitasking capabilities: Multiple panes allow you to work on multiple tasks at the same time, increasing productivity.
- Improved clarity: The arrangement of windows allows you to manage your files and folders more efficiently without having to switch between different windows.
▶ Detailed user questions and their answers:
**Example usage scenarios:**
- File management: When managing large amounts of data, you can choose a multi-pane layout to open different folders at once and use drag-and-drop features.
- Project work: When working on projects that require different file types, you can set up separate windows for documents, images, and other file formats.
- Comparing files: When you need to compare two or more files, a multi-pane layout allows you to view the contents side by side, making decision-making easier.
These customization options make Q-Dir a powerful tool for users seeking more efficient file management.
Detailed user questions and their answers:
1. Question: How can I customize File Explorer in Windows to always start with multiple panes?
Answer: In Windows, you can use Q-Dir to start File Explorer with a custom layout. To do this, go to Menu > Tools > Start As and select the number of panes you want when File Explorer starts. This allows you to have a flexible and customizable working environment.
2. Question: What are the advantages of using Q-Dir over the standard File Explorer in Windows?
Answer: Q-Dir offers numerous advantages, including customizable layouts with up to four panes, allowing for better clarity and efficiency in file management. Unlike the standard File Explorer, you can view multiple folders at once, which greatly improves multitasking and file organization.
3. Question: How can I make my work environment in Windows more efficient using Q-Dir?
Answer: Q-Dir lets you choose different layouts to suit your specific work needs. You can configure File Explorer to start with multiple panes so you can work on different projects at the same time or compare multiple files without having to constantly switch between windows.
4. Question: Can I open multiple File Explorer windows in Windows at the same time and how does Q-Dir work?
Answer: Yes, Q-Dir allows you to open multiple panes in the same window. This allows you to browse multiple folders at the same time and manage files more easily. To do this, select the desired number of panes from the Tools > Start as menu.
5. Question: How does Q-Dir improve clarity compared to Windows File Explorer?
Answer: Q-Dir improves clarity by allowing you to view multiple panes at once. This helps streamline file organization as you can see multiple folders side by side without having to switch between different windows in File Explorer.
6. Question: In what situations is it particularly advantageous to use Q-Dir in Windows instead of File Explorer?
Answer: Q-Dir is particularly advantageous when you are working on projects with many files or need to compare files. The ability to open multiple windows at once makes it easier to manage different folders and organize data efficiently.
7. Question: What layouts does Q-Dir offer to customize the File Explorer in Windows?
Answer: Q-Dir offers a variety of layout options, including 1, 2, 3 or 4 panes. Depending on your needs, you can choose a layout that optimizes navigation and file management in Windows and increases your productivity.
8. Question: How can I change the layout in Q-Dir to suit the way I work in Windows?
Answer: To change the layout in Q-Dir, go to Menu > Tools > Start as and select the number of panes you want. Customize the layout to suit your specific way of working so you can manage files and folders efficiently.
9. Question: Are there ways to integrate Q-Dir with Windows File Explorer?
Answer: Yes, Q-Dir can be used as a complement to Windows File Explorer by leveraging Q-Dir's flexibility and customizability. You can configure Q-Dir to launch instead of File Explorer when needed for more efficient file management.
10. Question: How can I improve the efficiency of my file management in Windows with Q-Dir's layout features?
Answer: Q-Dir's layout features allow you to display multiple panes at once, making file management much easier. By customizing the layout to suit the way you work, you can access the files you need faster, compare multiple folders, and increase your productivity.
Keywords: layout, explorer, translate, file, set, design, window areas, optimal, needs, work environment, enables, can, start, to vote, opens, explanation, which, question, you, starts, change, one , Windows 10, 11, 12, 7, 8.1