By default, Q-Dir always opens centered on the screen, which is a user-friendly feature.
To utilize this function, locate the associated option in the menu.:
▶ Menü ▶ E&xtras ▶ Q-Dir always ... ▶ middle
▶ **Advantages of starting Q-Dir as a file explorer always in the middle of the screen:**
▶ **Example usage scenarios:**
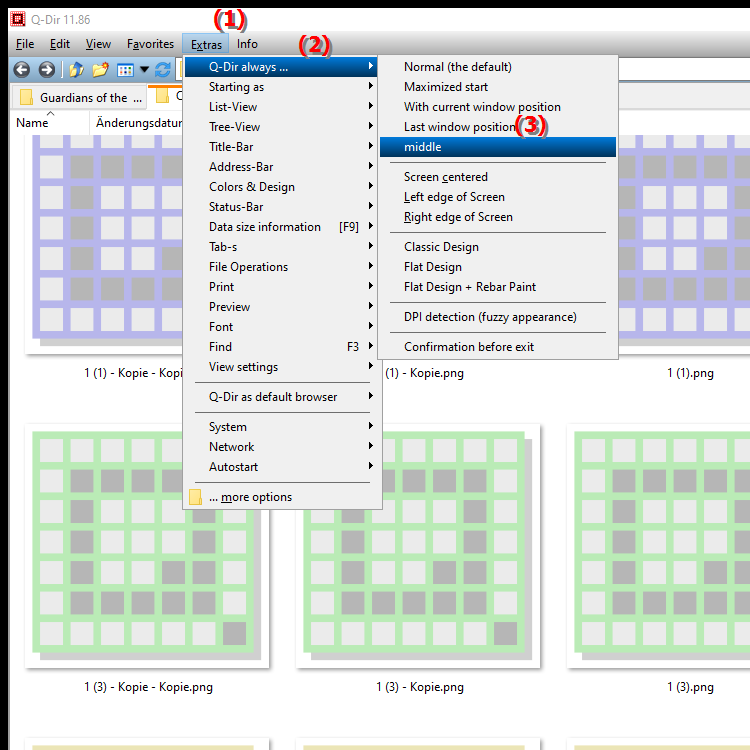
**Advantages of starting Q-Dir as a file explorer always in the middle of the screen:**
- Increased visibility: Due to the central positioning, the file explorer is immediately in the user's field of vision, which makes working more efficient.
- Better accessibility: Important functions and folders are easier to reach because the application is not hidden in a corner of the screen.
- Ergonomic use: A central screen layout promotes a more comfortable posture, as the user does not have to turn their head to see the application.
▶ Detailed user questions and answers:
**Example usage scenarios:**
- File management: When editing or organizing files, central access to Q-Dir can speed up work.
- Comparing content: When users need to compare two or more folders, it is easier to see them side by side when Explorer is open in the middle.
- Multitasking: When using multiple applications, it is easier to keep track of things if File Explorer is positioned centrally rather than in one of the corners of the screen.
Detailed user questions and answers:
1. Question:
How can I make sure that File Explorer in Windows always appears in the center of my screen when using Q-Dir?
Answer:
To make sure that File Explorer in Windows always appears in the center of the screen, you should check the settings in Q-Dir. This application always opens centered by default. If you want to make adjustments, you can adjust the positioning settings in Q-Dir's options to ensure central alignment.
2. Question:
What are the advantages of opening the File Explorer in Windows centrally with Q-Dir compared to other file managers?
Answer:
Opening the File Explorer in Windows centrally with Q-Dir offers advantages such as increased visibility, better accessibility and more ergonomic use. Unlike other file managers that often open in corners, Q-Dir ensures immediate accessibility of all important functions, which increases productivity.
3. Question:
Can I adjust the position of File Explorer in Windows when using Q-Dir to accommodate different screen sizes?
Answer:
Yes, Q-Dir allows you to adjust the window size and position. You can resize the window and adjust it on the screen manually. In addition, Q-Dir keeps File Explorer centered, which is especially useful when working on different screen sizes.
4. Question:
How can I improve the usability of File Explorer in Windows by using Q-Dir for a centered launch?
Answer:
By using Q-Dir for a centered launch of File Explorer in Windows, you will significantly improve the usability. The central positioning makes it easier for you to quickly find and manage files, as you waste less time navigating and can focus on the main workspace.
5. Question:
What customizations can I make in Q-Dir to use File Explorer in Windows more efficiently?
Answer:
In Q-Dir, you can make various customizations to use File Explorer in Windows more efficiently. These include adding favorites, customizing the view (list view, detail view), and using multi-panel layouts to compare multiple folders at once, which makes navigation and file management much easier.
6. Question:
How does having File Explorer centrally open in Windows affect my multitasking abilities when using Q-Dir?
Answer:
Having File Explorer centrally open in Windows with Q-Dir boosts your multitasking abilities by allowing you to keep track of all the open applications. Having File Explorer centrally positioned makes it easier to switch between applications without losing track, which is especially helpful when you're working on multiple projects at the same time.
7. Question:
Can I set Q-Dir to automatically center the File Explorer in Windows every time I start it?
Answer:
Yes, Q-Dir is designed to automatically center the File Explorer in Windows every time I start it. This feature ensures that you have instant access to all the files you need without the need for manual adjustment.
8. Question:
How does Q-Dir improve the visibility of File Explorer in Windows compared to the default view?
Answer:
Q-Dir improves the visibility of File Explorer in Windows by allowing you to view multiple folders at once in a centralized layout. This feature minimizes distractions and allows you to access files faster, increasing efficiency in file management.
9. Question:
Are there any specific tips for using Q-Dir to better organize File Explorer in Windows?
Answer:
To better organize File Explorer in Windows using Q-Dir, you can use tags for your files, create folders for different projects, and save frequently used files as favorites. These strategies, combined with the central positioning of Explorer, promote structured and clear file management.
10. Question:
How can I effectively use Q-Dir to customize File Explorer in Windows and optimize my workflow?
Answer:
You can effectively use Q-Dir by trying out the different layout options to customize File Explorer in Windows to your needs. Take advantage of the ability to create custom views and use the multi-panel feature to display multiple folders side by side. These customizations help optimize your workflow and increase efficiency.
Keywords: always, screen, translate, default, centered, displays, middle, user-friendly, explorer, opens, explanation, start, file, question, function , Windows 10, 11, 12, 7, 8.1