This option allows the Quad File Explorer (Q-Dir) to be integrated as a selection in the Windows Shell menu. This makes access to the application much easier, making file management more efficient.
To implement this function, navigate to the option in the menu.:
▶ Menü ▶ E&xtras ▶ System ▶ Add Q-Dir to shell context menu
▶ **Benefits of the Q-Dir File Explorer Shell Menu Entry**
▶ **Sample Usage Scenarios:**
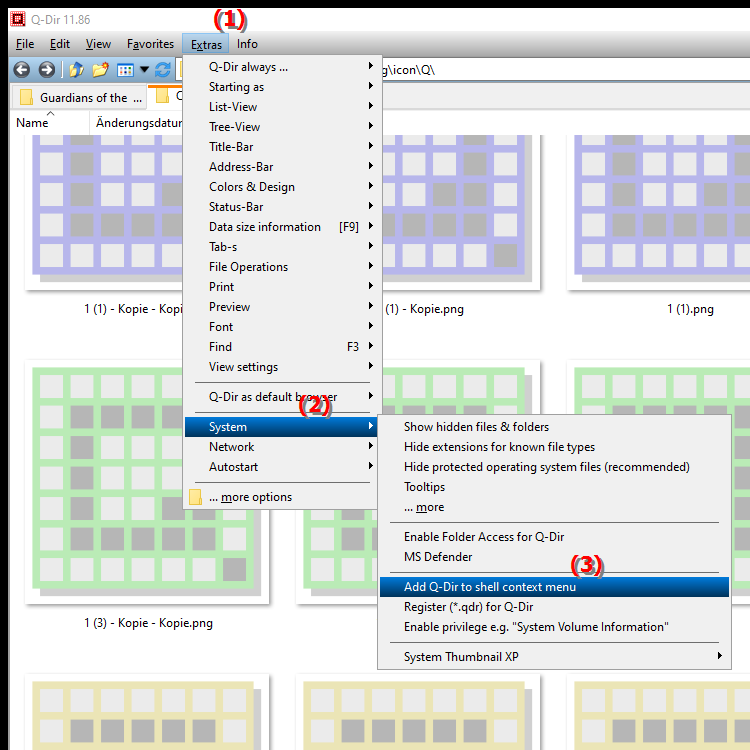
**Benefits of the Q-Dir File Explorer Shell Menu Entry**
- Benefit: Integrating Q-Dir into the shell menu provides faster access options and improves the user experience. Users can manage files and folders faster, saving time especially for frequent file management.
▶ User questions and answers about Quad File Explorer (Q-Dir) and integration into the shell menu in Windows:
**Sample Usage Scenarios:**
1. Quick Access to Frequently Used Folders: Users can open specific folders directly from the shell menu without having to navigate in File Explorer.
2. Facilitated File Operations: With Q-Dir available in the shell menu, users can quickly copy, move or delete files without performing any additional steps.
3. Multifunctional View: Users who regularly work with multiple file types or formats can leverage Q-Dir's powerful features to get a more efficient view of their files.
4. Personalized Workflows: With Q-Dir available in the shell menu, users can optimize and customize their individual workflows, increasing productivity.
User questions and answers about Quad File Explorer (Q-Dir) and integration into the shell menu in Windows:
1. Question:
How can I add Quad File Explorer (Q-Dir) in the Windows Shell menu to make it easier to access my files?
Answer:
To add Q-Dir in the Windows Shell menu, you first need to download and install the Q-Dir application. Then you can create a shortcut to Q-Dir in the shell menu by adjusting the registry settings. Go to `HKEY_CLASSES_ROOT\Directory\Background\shell`, create a new key named "Q-Dir", and add a shortcut under this key pointing to the Q-Dir exe file. After restarting Explorer, Q-Dir will appear in the context menu.
2. Question:
What are the advantages of integrating Q-Dir into the shell menu compared to using Windows File Explorer?
Answer:
Integrating Q-Dir into the shell menu allows for faster access to frequently used folders and files. Compared to Windows File Explorer, Q-Dir offers a multifunctional view that makes it easier to work with multiple folders at once. This significantly increases the efficiency of file management, as you do not need to take additional steps to navigate in Explorer.
3. Question:
Can I customize the shell menu to add various Q-Dir functions for better file management in Windows?
Answer:
Yes, the shell menu can be customized to incorporate various functions of Q-Dir. For example, you can create submenus for file operations such as "Copy", "Move" or "Delete". By customizing the registry settings, you can add specific Q-Dir commands to the shell menu, which improves file management efficiency.
4. Question:
How does using Q-Dir in the shell menu affect my daily work with Windows File Explorer?
Answer:
Using Q-Dir in the shell menu greatly streamlines your daily work. Instant access to Q-Dir's features allows you to switch between folders and perform file operations faster without having to constantly open and close Windows File Explorer. This saves time and reduces the frustration of file management.
5. Question:
What steps are necessary to configure Q-Dir so that it appears directly in the Windows shell menu?
Answer:
To configure Q-Dir in the Windows shell menu, you need to perform the following steps:
1. Install Q-Dir on your computer.
2. Open the Registry Editor.
3. Navigate to `HKEY_CLASSES_ROOT\Directory\Background\shell`.
4. Create a new key for Q-Dir and add the path information to the exe file.
5. Optional: Add more submenus for specific functions.
6. Restart Explorer for the changes to take effect.
6. Question:
How can I customize Q-Dir's interface to optimize navigation in the Windows shell menu?
Answer:
Q-Dir offers numerous interface customization options. You can customize the view options (e.g. thumbnail or list view) as well as the colors and layouts to make navigation easier. These customizations are not directly reflected in the shell menu, however, Q-Dir's user-friendly interface allows for faster navigation, improving the overall user experience.
7. Question:
What are some common use cases for Q-Dir access from the shell menu in Windows?
Answer:
Common use cases for Q-Dir access from the shell menu include:
- Quickly accessing frequently used project folders.
- Performing batch file operations such as copying and moving multiple files at once.
- Managing files across different locations without having to close File Explorer.
8. Question:
How does the combination of Q-Dir and the Windows Shell menu improve file management on my computer?
Answer:
The combination of Q-Dir and the Windows Shell menu improves file management by providing immediate access to powerful Q-Dir features without having to open Windows File Explorer. This allows for faster and more efficient file editing, especially for users who work with many files on a regular basis. It also allows for the automation of repetitive tasks.
9. Question:
Are there any special settings in Windows File Explorer that I should make to optimize the use of Q-Dir in the shell menu?
Answer:
To optimize the use of Q-Dir in the shell menu, you should adjust the default settings of Windows File Explorer to ensure that there are no conflicts between the two programs. It may also be helpful to tweak the folder visibility and display options in File Explorer to ensure that frequently used folders are easily accessible.
10. Question:
How can I make sure Q-Dir is always up to date when using it from the shell menu?
Answer:
To make sure Q-Dir is always up to date, you should regularly check for and install updates. Most programs, including Q-Dir, offer an option to update automatically. You can also visit the official Q-Dir website to manually download the latest versions and make sure all new features and improvements are available.
Keywords: windows, explorer, translate, shell, file, added, designed, thereby, considerably, application, facilitates, enables, integrate, access, explanation, option, question, more efficient, selection, this, file management , Windows 10, 11, 12, 7, 8.1