Color filters can be applied to highlight items in the list view according to certain criteria. These filters provide visual support that makes it easier to identify specific files or folders at a glance.
To utilize this setting, search for this selection in the menu.:
▶ Menü ▶ E&xtras ▶ List-View ▶ Use Color-Filter
▶ **Benefits of color filter customization in Q-Dir compared to Windows File Explorer:**
▶ **Example scenarios for using color filters:**
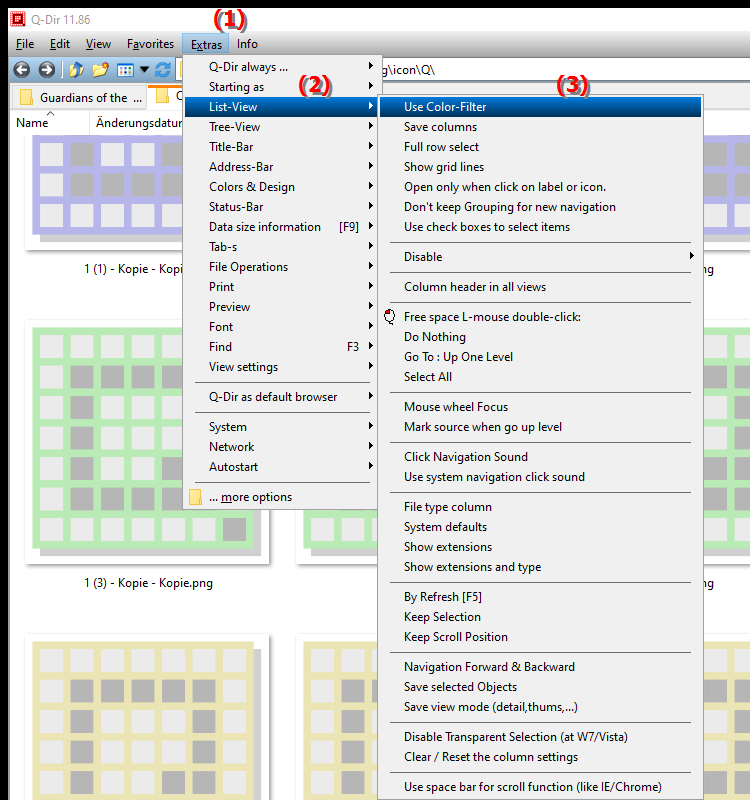
**Benefits of color filter customization in Q-Dir compared to Windows File Explorer:**
- Find files easier: Color filters help to quickly identify specific file types or important files, increasing efficiency when working with large amounts of data.
- Visual differentiation: Applying different colors to different categories of files or folders makes it much easier to distinguish between similar items.
- Personalization: Users can customize the color filters according to their own preferences and workflows, improving usability and customization.
- Increase in productivity: By quickly identifying files and folders, users can save time and increase their productivity by spending less time searching.
▶ Detailed user questions with the corresponding answers:
**Example scenarios for using color filters:**
1. Project management: In a project folder, important documents can be colored red, less important files yellow, and archived files green. This helps users keep track of the status and urgency of tasks.
2. File organization: When working with different file types, such as images, videos, and documents, users can assign a specific color to each type. This makes it immediately clear which file types are present without having to open them first.
3. Teamwork: In a shared folder, team members can use different colors to label their own files. This makes collaboration easier and avoids confusion about which files belong to whom.
4. Archiving: Old or no longer needed files can be marked with a specific color filter to make them easy to identify and delete or archive if necessary.
Detailed user questions with the corresponding answers:
Regarding the use of color filters in the list view of the File Explorer in Windows:
1. Question: How can I effectively use color filters in Windows File Explorer to better organize my files?
Answer: Color filters in Windows File Explorer allow you to visually organize files by category. For example, by marking important documents red and less important ones yellow, you can quickly access the files you need. To use color filters, you must first enable list view and then assign the desired colors to the files.
2. Question: What advantages do color filters in Q-Dir offer compared to the standard Windows File Explorer?
Answer: Color filters in Q-Dir offer several advantages over the Windows File Explorer. They allow for more flexible and customized customization of the file view. While the Windows File Explorer has basic sorting functions, in Q-Dir you can set specific colors for different file types or categories, which makes file management much easier.
3. Question: Can I use color filters in Windows File Explorer for sharing folders in a team?
Answer: Yes, color filters are particularly useful for sharing folders in a team. You can use different colors to label your own files, allowing team members to immediately recognize which files belong to which user. This improves clarity and promotes better collaboration within the team.
4. Question: How do color filters help you quickly find important files in Windows File Explorer?
Answer: Color filters provide a visual aid that makes it easier to recognize important files immediately. For example, if you mark all crucial project files in green, you can quickly identify them without having to search through the contents of each folder. This method saves time and improves efficiency in file management.
5. Question: Is it possible to use color filters in Windows File Explorer by file types, and if so, how?
Answer: Yes, you can use color filters in Windows File Explorer by file types. For example, by coloring all image files blue and all text documents orange, you can see at a glance what file types are present in a particular folder. To do this, you need to adjust the color filters in the properties of the respective file or in the list view menu.
6. Question: How can I customize color filters in Windows File Explorer to reflect my personal preferences?
Answer: To customize color filters in Windows File Explorer to reflect your personal preferences, you can change the settings in the List View options. You can choose specific colors for different file types or categories, and even create a color palette that matches your workflows. This allows for more personalized and user-friendly file management.
7. Question: What scenarios are particularly suitable for using color filters in Windows File Explorer?
Answer: Color filters are particularly suitable for scenarios such as project management, file organization, teamwork and archiving. In these situations, you can increase clarity and improve the efficiency of your workflows by visually distinguishing between different file types and categories.
8. Question: Can I use color filters in Windows File Explorer for archiving files?
Answer: Yes, color filters are very useful for archiving files. For example, you can mark old or no longer needed files with a special color filter to easily identify them. This makes managing archive files easier and helps to use the storage space on your computer efficiently.
9. Question: How do color filters in Windows File Explorer make it easier to identify files in large folders?
Answer: Color filters make it easier to identify files in large folders by providing visual cues. For example, if you use a different color for each project phase, you can quickly find the files that belong to a particular project section without having to search for a long time. This increases efficiency and reduces the likelihood of errors.
10. Question: How can I use color filters in Windows File Explorer to optimize my workflow?
Answer: Color filters in Windows File Explorer can optimize your workflow by creating a clear visual structure. You can use colors to prioritize tasks, mark files by urgency, or organize different projects. This gives you a better overview and allows you to access relevant information more quickly, which increases your productivity.
Keywords: translate, list view, color filter, certain, criteria, view, provide, highlight, support, certain, makes, visual, folder, explorer, easier, explanation, files, use, file, question, filters, are, applied, these, items, identify , Windows 10, 11, 12, 7, 8.1