This option allows you to select all items in the File Explorer list view by double-clicking the left mouse button (L-mouse-double-click). This is especially useful when you want to quickly select a large number of files without having to click each file individually.
To enable this option, look for it in the menu.:
▶ Menü ▶ E&xtras ▶ List-View ▶ Select All
▶ **Benefits of the L-Mouse Double-Click Select All feature in File Explorer Q-Dir:**
▶ **Sample usage scenarios:**
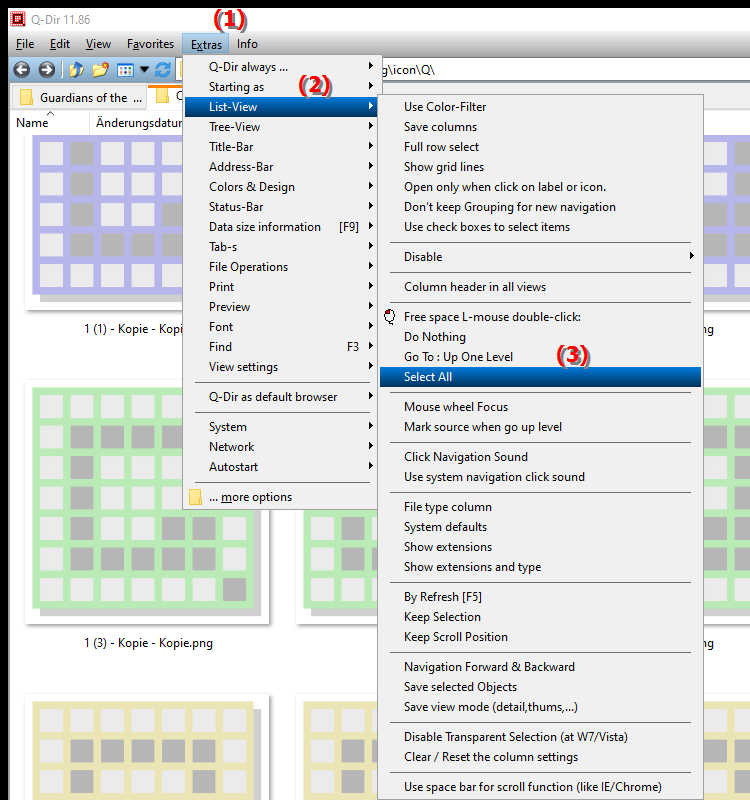
- **Keyboard shortcut:** Ctrl + A (Marks all items in the current folder).
**Benefits of the L-Mouse Double-Click Select All feature in File Explorer Q-Dir:**
- Efficiency: Makes it easier to work with multiple files at once, which increases productivity.
- Time-saving: Reduces the time needed to manually select files, especially with large amounts of data.
- User-friendly: Intuitive operation for users who work with the mouse, without having to resort to keyboard shortcuts.
▶ Here are detailed user questions and answers:
**Sample usage scenarios:**
1. File management: If you have a lot of files in a folder and want to move them to another directory, you can simply use L-mouse double-click to select and move them all.
2. File actions: Do you want to print or rename multiple files? Marking all files allows you to perform the desired actions faster.
3. Folder synchronization: If you want to synchronize a folder with a backup solution, you can use L-mouse double-click to mark all files and add them to synchronization.
4. File analysis: If you need statistics or information about a large number of files, you can use L-mouse double-click to select them to view the properties of all files at once.
Here are detailed user questions and answers:
1. Question: How does the L-Mouse Double-Click feature in Windows File Explorer work and why is it useful?
- Answer: The L-Mouse Double-Click feature in Windows File Explorer allows users to quickly select all files in a folder by simply double-clicking the left mouse button on an empty area in the list view. This feature is especially useful when you want to manage multiple files at once, as it eliminates the need to select each file individually.
2. Question: Is there a keyboard shortcut to select all files in Windows File Explorer that replaces double-clicking?
- Answer: Yes, in Windows you can use the keyboard shortcut Ctrl + A to select all files in the current folder in File Explorer. This option is a quick alternative to the L-mouse double-click feature, especially if you prefer the keyboard shortcut.
3. Question: What are the benefits of the L-Mouse double-click action in File Explorer for efficient file management in Windows?
- Answer: The L-Mouse double-click action in Windows File Explorer offers numerous benefits, including increased efficiency when selecting multiple files, time savings when moving or deleting files, and a user-friendly interface that is particularly beneficial for new users.
4. Question: In which scenarios in Windows File Explorer would the use of the L-mouse double-click function be particularly advantageous?
- Answer: The L-mouse double-click function in Windows File Explorer is particularly advantageous in scenarios such as managing large amounts of data, preparing files for printing or renaming, and preparing files for synchronization with backup solutions.
5. Question: How can I select all files in a folder to move them using the L-mouse double-click feature in Windows File Explorer?
- Answer: To select all files in a folder in Windows File Explorer and move them, simply double-click the left mouse button in the empty area of the list view. Then you can drag and drop the selected files to a new location.
6. Question: Can I customize or change the L mouse double click feature in Windows File Explorer?
- Answer: By default, the L mouse double click feature is fixed in Windows File Explorer and cannot be customized directly. However, there are third-party tools that could provide additional customization options for file management.
7. Question: What are some tips for using the L-mouse double-click feature in Windows File Explorer efficiently?
- Answer: To use the L-mouse double-click feature in Windows File Explorer efficiently, you should make sure you are working in list view and be careful to click in an empty area. It is also helpful to have all the files you want visible in advance to speed up the selection process.
8. Question: What are the most common problems that users experience when using the L-Mouse double-click feature in Windows File Explorer?
- Answer: The most common problems include unintentionally selecting files due to wrong clicks or accidentally opening files when accidentally clicking near the selection. To avoid this, users should make sure to perform the double-click at a strategic point in the list view.
9. Question: How can users increase their productivity by using the L-Mouse double-click feature in Windows File Explorer?
- Answer: Users can increase their productivity by using the L-Mouse double-click feature to quickly and efficiently select multiple files at once. This makes tasks such as deleting, moving or editing files easier and minimizes the number of clicks required.
10. Question: How is the L-mouse double-click feature in Windows File Explorer a better choice compared to other file selection methods?
- Answer: The L-mouse double-click feature in Windows File Explorer is a better choice because it provides a simple and intuitive way to quickly select multiple files without the need for complicated keyboard shortcuts or additional mouse clicks. This is especially beneficial for users who work with large amounts of data.
Keywords: double-click, file, mark, translate, elements, individually, large, select, by, clicking, a, particular, number, want, explorers, enables, explorer, explanation, files, quickly, mouse button, left, option, question, useful, must, list view, these, one , Windows 10, 11, 12, 7, 8.1