This option allows opening new tabs within Q-Dir, allowing multiple folder views to be managed simultaneously. This is especially useful for users who frequently switch between different directories and want to make their workflows more efficient.
To utilize this setting, search for this selection in the menu.:
▶ Menü ▶ E&xtras ▶ Q-Dir as default browser ▶ Open in new Tab, in the running instance
▶ **Benefits of using Q-Dir as your default browser / file explorer Open in new tab, in the running instance**
▶ **Example usage scenarios:**
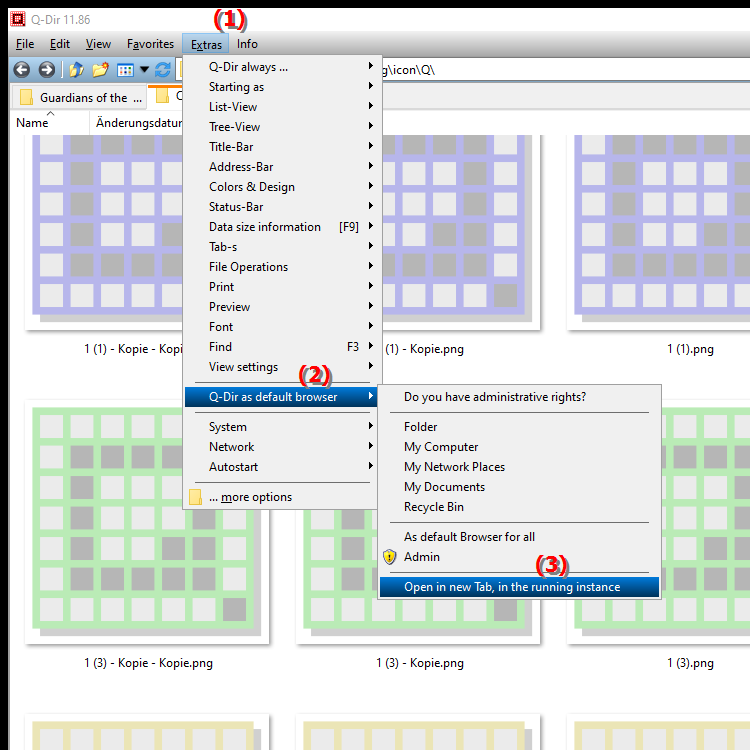
**Benefits of using Q-Dir as your default browser / file explorer Open in new tab, in the running instance**
- Easier switching: The feature allows users to quickly switch between different folder views. This allows the user to navigate from one tab to another with just one click, without having to close or reopen the current Q-Dir instance.
- Improved organization: Opening multiple tabs keeps the file explorer interface clutter-free. The user can work on different projects at the same time without losing track.
- Increased productivity: This feature allows users to access frequently used folders faster and streamline their workflows, resulting in greater efficiency.
▶ Top 10 user questions with answers, Q-Dir as default file manager in Windows 10, 11, 12:
**Example usage scenarios:**
1. Project management: A user works on multiple projects at the same time. He can open the folders of each project in separate tabs to quickly access relevant files.
2. File migration: When transferring files between different locations, the user can open the source folder in one tab and the destination folder in another tab to make the transfer easier.
3. Content comparison: To compare the contents of two folders, the user can open each folder in a separate tab to quickly visually understand the differences.
Top 10 user questions with answers, Q-Dir as default file manager in Windows 10, 11, 12:
1. Question:
How can I set Q-Dir as the default file manager in Windows 10 to open folders in new tabs?
Answer: To set Q-Dir as the default file manager, navigate to Windows Settings, select "Apps" and then go to "Default Apps". There you can set Q-Dir as the default for the File Explorer feature. This will make Windows open all folders in Q-Dir, allowing you to organize them in new tabs and manage multiple views at the same time.
2. Question:
What are the benefits of opening MS File Explorer folders in Q-Dir for file management?
Answer: Opening MS File Explorer folders in Q-Dir allows you to manage multiple folders in separate tabs. This feature improves clarity and makes it easier to compare contents, perform file transfers and manage projects without having to switch the current view.
3. Question:
How can I make the most of the folder structure in Q-Dir to improve my workflow in Windows?
Answer: Using the folder structure in Q-Dir allows you to organize frequently used folders in different tabs. For example, you can create a tab for documents, another for images and a third for downloads. This gives you quick access to everything you need and can significantly optimize your workflow.
4. Question:
What are the best ways to switch between folders in Q-Dir without interrupting your work?
Answer: The best ways to quickly switch between folders in Q-Dir include using keyboard shortcuts like Ctrl + Tab to navigate through the open tabs. You can also save frequently used folders as favorites, which gives you instant access to important files and directories.
5. Question:
How does opening multiple instances of Q-Dir work and what benefits does it have for Windows users?
Answer: Opening multiple instances of Q-Dir allows you to create different workspaces for different projects or tasks. This allows Windows users to work on multiple tasks at the same time without losing their current view. This promotes productivity and helps keep track of different files.
6. Question:
Can I customize the view of folders in Q-Dir to make it more efficient to use?
Answer: Yes, in Q-Dir you can customize the view of folders by choosing between different layouts (e.g. vertical, horizontal) and display options (e.g. details, icons). These customizations help you to grasp the information faster and adapt the user interface to your personal needs.
7. Question:
How can I use Q-Dir to efficiently copy or move files between different folders?
Answer: To efficiently copy or move files between different folders, open the corresponding folders in separate tabs in Q-Dir. You can simply drag and drop the files between the tabs or use the copy and paste function. This saves time and greatly simplifies the process of file management.
8. Question:
What features of Q-Dir are particularly useful for managing large amounts of data on Windows?
Answer: Q-Dir offers numerous features for managing large amounts of data efficiently, including the ability to open multiple views at once, filtering and sorting options for files, and the use of favorites for frequently used folders. These features help users keep track of large amounts of data and quickly access the files they need.
9. Question:
How can I combine the benefits of Q-Dir and Windows File Explorer to increase my productivity?
Answer: You can combine the benefits of Q-Dir and Windows File Explorer by setting Q-Dir as your default browser while using File Explorer for specific tasks. This allows you to use Q-Dir's advanced features, such as tab browsing, while still retaining access to Windows-specific features.
10. Question:
In what situations does it make sense to use Q-Dir instead of Windows File Explorer?
Answer: Q-Dir is particularly useful if you regularly work with several folders at the same time, e.g. when comparing data, organizing projects or transferring files. The ability to use multiple tabs improves clarity and makes it easier to access the files you need. If you want to increase efficiency and optimize your file management, Q-Dir is the ideal choice.
Keywords: translate, open, workflows, frequently, within, especially, design, so that, want, users, enables, folder, can, explorer, new, switch, folder views, between, explanation, different, manages, multiple, option, instance, file, simultaneously, question, useful, become, more efficient, these, one, running, directories , Windows 10, 11, 12, 7, 8.1