This option allows you to instantly move the Q-Dir window to the right side of the screen. This is particularly useful for making the most of the available desktop space and for easier access to other applications.
To implement this function, navigate to the option in the menu.:
▶ Menü ▶ E&xtras ▶ Q-Dir always ... ▶ &Right edge of Screen
▶ **Benefits of Q-Dir's "Position Now Right" feature compared to File Explorer:**
▶ **Example usage scenarios:**
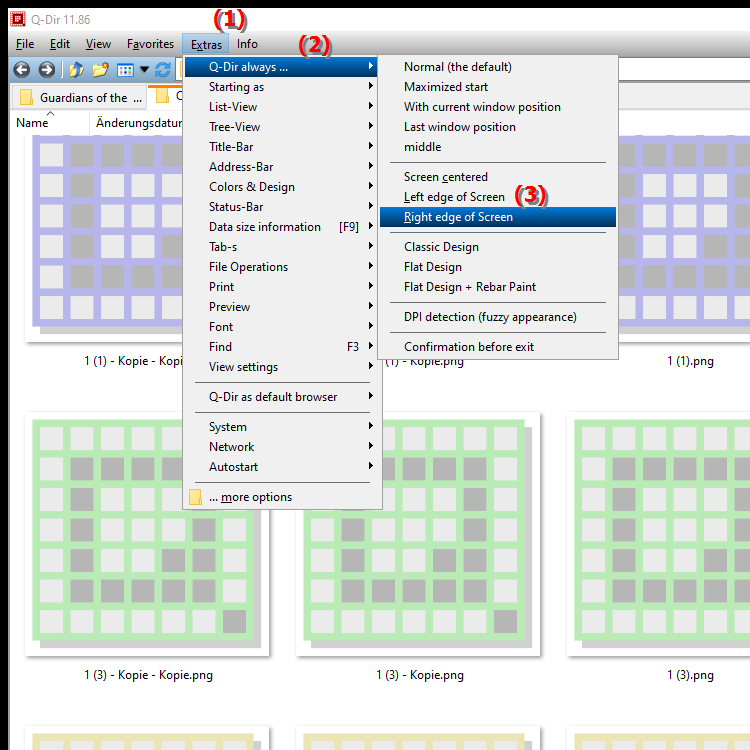
**Benefits of Q-Dir's "Position Now Right" feature compared to File Explorer:**
- Increased efficiency when multitasking: By permanently positioning Q-Dir on the right side of the screen, users have a clear overview of their files while working on other applications at the same time.
- Better visibility: Permanently placing Q-Dir on one side of the screen ensures that file management is always in sight, making it easier to quickly access and manage files.
- Individual customizability: Unlike the standard File Explorer, Q-Dir offers additional customization options that allow users to adapt their work environment to their needs.
▶ Detailed user questions and their answers:
**Example usage scenarios:**
1. File transfers: When transferring files between different folders or drives, the Q-Dir window can be pinned to the right while a document or browser window is open on the left. This allows for easy drag and drop of files.
2. Content comparison: When you need to compare the contents of two different folders, you can display a Q-Dir window on the right and another folder on the left. This allows you to quickly switch between the folders and see differences.
3. Multimedia projects: When working on multimedia projects that require a lot of files to be organized, users can use Q-Dir to access their media library on the right while having an editing program open on the left.
4. Collaboration: In a work environment where multiple people are working on a project, a Q-Dir window can be placed on the right side to quickly access shared resources at any time, while communication is done via a chat or video conferencing tool on the left side.
Detailed user questions and their answers:
1. Question:
How can I position the Q-Dir window in Windows so that it always stays on the right?
Answer:
To position the Q-Dir window in Windows permanently on the right, select "Position Now Right" from the Tools menu. This setting will immediately move the window to the right side of the screen, helping you to always keep it in view when multitasking.
2. Question:
What are the advantages of positioning Q-Dir on the right side of your screen compared to Windows File Explorer?
Answer:
Positioning Q-Dir on the right side of your screen offers numerous advantages. Unlike Windows File Explorer, you can quickly switch between different applications when multitasking while always keeping an eye on file management in Q-Dir.
3. Question:
Can I use the Q-Dir window on the right side of my Windows desktop to manage files faster?
Answer:
Yes, placing the Q-Dir window on the right side of your Windows desktop will streamline your file management. This allows you to quickly access folders and files while using other applications at the same time, increasing efficiency.
4. Question:
How does the "Position Now Right" feature in Q-Dir work and what impact does it have on the user interface in Windows?
Answer:
The "Position Now Right" feature in Q-Dir instantly moves the window to the right side of your Windows desktop. This improves the user interface by making the best use of the available space and creating a neat separation between file management and other applications.
5. Question:
In what scenarios can I best use the "Position Now Right" feature in Q-Dir within Windows?
Answer:
This feature is ideal for various scenarios, such as comparing files between two folders, working on multimedia projects or using communication tools at the same time. You can position Q-Dir on the right side and switch between applications easily.
6. Question:
Why is it beneficial to have Q-Dir always on the right side of the screen compared to Windows File Explorer?
Answer:
Q-Dir offers more effective file management through its flexible window arrangement and additional features. By pinning it to the right side, you can better multitask when working with Windows File Explorer or other applications and organize your files more efficiently.
7. Question:
How can positioning Q-Dir on the right side in Windows help increase productivity?
Answer:
By pinning Q-Dir on the right side, you can always access your files while working on projects in other windows. This reduces the time you spend searching for files in Windows File Explorer, thus increasing your productivity.
8. Question:
Are there special settings in Q-Dir for Windows that can improve your File Explorer experience when Q-Dir is positioned on the right?
Answer:
Yes, Q-Dir offers customizable settings that can improve your Windows File Explorer experience. With the right-side positioning, you can optimize folder views and even open multiple views at once, allowing you to manage files more efficiently.
9. Question:
What features of Q-Dir will help me organize my files better if I position the window on the right in Windows?
Answer:
Q-Dir offers features such as showing multiple folders in one view, the ability to quickly copy and move files, and custom filtering options. If the window is positioned on the right, you can use these features without losing track of things.
10. Question:
How can I optimize the Windows user interface if I always have Q-Dir on the right?
Answer:
To optimize your user interface, place Q-Dir on the right to create a clear separation between your file management and other applications. Use the customization options in Q-Dir to personalize your folder views and make your work environment more efficient.
Keywords: window, page, translate, screen, rights, move, available, other, especially, optimal, enables, space, access, applications, desktop, explanation, facilitate, option, question, use, useful, immediately, this , Windows 10, 11, 12, 7, 8.1