This command puts the Quad File Explorer (Q-Dir) into full screen mode, hiding all menus and toolbars so that the entire screen is used for file viewing. This allows for a clear and uninterrupted view of your files and folders.
To use this feature, please look for this option in the menu.:
▶ Menü ▶ &View ▶ &Full Screen F11
▶ **Benefits of the full screen feature in Quad File Explorer (Q-Dir):**
▶ **Example usage scenarios:**
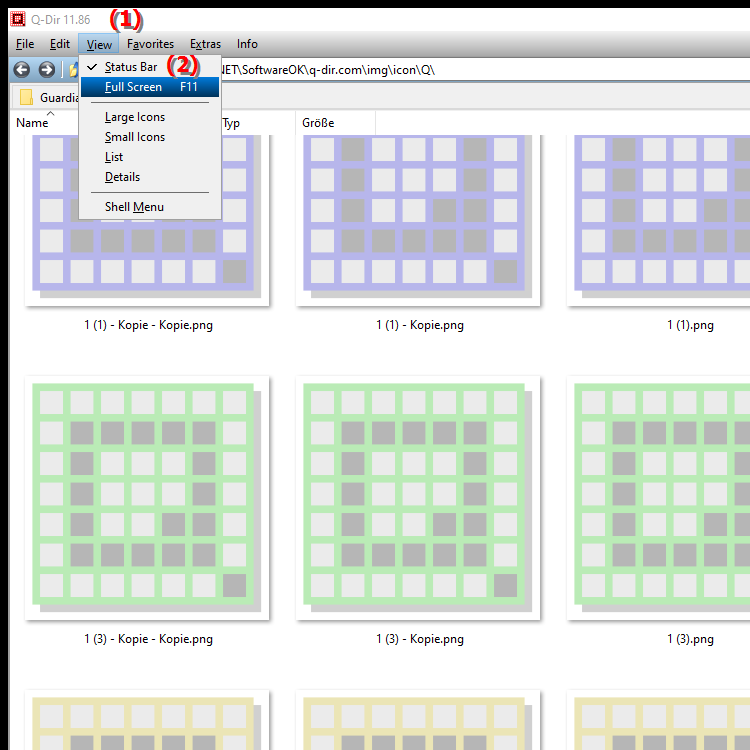
- **Keyboard shortcut:** F11
**Benefits of the full screen feature in Quad File Explorer (Q-Dir):**
- Uninterrupted work environment: Full screen mode provides a distraction-free space that helps you better focus on your tasks.
- Optimal use of screen space: Hiding menus and bars allows you to make maximum use of the available space, especially on lower resolution screens.
- Improved clarity: Large file volumes are easier to manage because more files can be displayed at once.
▶ Detailed user questions on the topic along with their answers:
**Example usage scenarios:**
- File management: When you are working on a project and want to compare or organize multiple files at once.
- Image editing: When managing graphics or images, you can get a better overview of the files in full screen mode.
- Presentations: Ideal for presenting content as you can show your files without distractions.
- Academic work: When researching or analyzing data, to organize documents and files efficiently.
Detailed user questions on the topic along with their answers:
1. How do I enable full screen mode in Windows File Explorer to get a better overview of my files?
Answer: To enable full screen mode in Windows File Explorer, press the F11 key on your keyboard. This will hide all menus and bars so you can use the entire screen to view your files. This is especially useful when you are working with many files at once.
2. What are the benefits of using full screen mode in Quad File Explorer on Windows?
Answer: Full screen mode in Quad File Explorer (Q-Dir) offers several advantages: It enables an uninterrupted work environment, improves the clarity of your files, and maximizes available screen space. This is especially beneficial when you are managing complex projects or large volumes of files.
3. Can I find files faster in File Explorer full screen mode in Windows?
Answer: Yes, full screen mode allows you to see all of your files at a glance without the distraction of menus or toolbars. This uninterrupted view allows you to search for and organize files faster because more information is visible on the screen.
4. How do I exit full screen mode in Windows File Explorer when I need my menu bars again?
Answer: To exit full screen mode in Windows File Explorer, press the F11 key again. This will bring the menus and toolbars back into view so you can access all of File Explorer's features.
5. Is it possible to use File Explorer full screen mode to make a presentation of my files?
Answer: Absolutely! File Explorer full screen mode is great for presentations because it provides a clear and focused view of your files. This allows you to present your content without distractions and give viewers a better overview of your data.
6. How can I resize the window in Windows File Explorer to see more files at once in full screen mode?
Answer: When you enable full screen mode in Windows File Explorer, the window will automatically adjust to the screen size. You can further customize the view by switching between different layouts (e.g. list or detail view) to see more files at once.
7. What keyboard shortcuts are useful when I use full screen mode in Quad File Explorer?
Answer: In addition to using the F11 key to enter full screen mode, you can use the Alt key in combination with various letter keys to quickly access menus. This allows you to navigate quickly while taking advantage of full screen mode.
8. How can I use full screen mode in Windows File Explorer to organize my photos efficiently?
Answer: Full screen mode in Windows File Explorer allows you to view your photos clearly and neatly. You can view photos side by side and more easily decide which images to keep or delete. This greatly improves the organizing process.
9. Are there any special settings in Windows File Explorer that I should adjust before entering full screen mode?
Answer: Before entering full screen mode, you should make sure that the view settings in File Explorer are set to "Details" or "Tiles" to display all the necessary information about your files. This improves the user experience in full screen mode.
10. How do I switch between different views in Windows File Explorer while using full screen mode?
Answer: In full screen mode, you can quickly switch between different views in Windows File Explorer by holding down the Alt key and then using the number keys (1, 2, 3) to select the different views (e.g. icons, lists or details). This allows you to customize the view to best organize your files.
Keywords: explorer, translate, file, are, full-screen, menus, offset, file view, command, so, undisturbed, screen, enables, folder, toolbars, let, this, display, view, entire, explanation, of, your, files, used, hidden, question, clear, thereby , Windows 10, 11, 12, 7, 8.1