This setting enables the traditional address bar that was commonly used in older versions of software. It offers a simpler layout and reduces the number of features compared to the modern address bar, which can increase usability for experienced users.
To enable this setting, navigate to this option in the menu.:
▶ Menü ▶ E&xtras ▶ Address-Bar ▶ Classic address bar
▶ **Benefits of the classic address bar in Q-Dir's File Explorer:**
▶ **Example usage scenarios:**
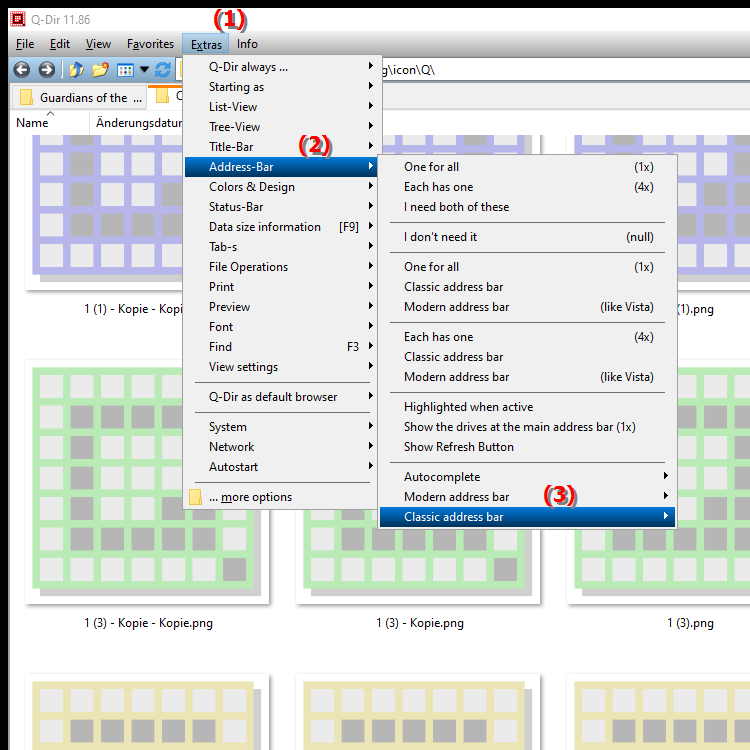
**Benefits of the classic address bar in Q-Dir's File Explorer:**
- Familiarity: Users who are used to the classic layout can still enjoy a familiar view, making the transition to Q-Dir easier.
- Simplicity: The reduced functionality can simplify navigation for users who don't need advanced options.
- Clutter: The simpler design provides less visual distraction and can improve the overall user experience.
▶ User questions and answers about the classic address bar in Q-Dir's File Explorer on Windows:
**Example usage scenarios:**
- File management: Users who frequently navigate between folders can use the classic address bar to quickly navigate to their favorite directories.
- Copy and paste: When moving files or folders between different locations, the classic address bar allows for easier and more direct navigation.
- Accessing frequently used locations: The classic address bar can be used to quickly access frequently used locations such as the desktop, documents or external drives.
User questions and answers about the classic address bar in Q-Dir's File Explorer on Windows:
1. Question: How can I enable the classic address bar in Windows File Explorer to manage my files more efficiently?
Answer: To enable the classic address bar in Windows File Explorer, go to Q-Dir's settings. From the Tools menu, select the Address Bar option and enable the Classic Address Bar. This will allow you to use a familiar interface that simplifies your navigation through files and folders.
2. Question: What are the advantages of the classic address bar in Q-Dir's File Explorer compared to the modern view in Windows?
Answer: The classic address bar in Q-Dir's File Explorer provides a simplified interface that is easier to navigate for users familiar with older versions of Windows. It reduces visual distractions and enables faster and more intuitive file management.
3. Question: Can I use the classic address bar in Windows File Explorer to quickly navigate between different folders?
Answer: Yes, the classic address bar in Q-Dir's File Explorer allows you to quickly navigate between different folders. You can type the path directly or browse through your folder structure, saving you time and increasing efficiency.
4. Question: How does using the classic address bar in Windows File Explorer make copying and pasting files easier?
Answer: The classic address bar in Q-Dir's File Explorer allows you to quickly navigate to the target folders without having to search through long menu structures. You can use the address bar to type in the desired location, which makes the copy and paste process much easier.
5. Question: How does the classic address bar in Windows File Explorer improve the user experience?
Answer: The classic address bar improves the user experience by providing familiar and clear navigation. Users can quickly reach their frequently used folders, increasing productivity and streamlining workflow.
6. Question: Are there any special tips for using the classic address bar in Windows File Explorer that I should keep in mind?
Answer: Yes, use the ability to type the full path in the address bar to go directly to a desired folder. Save frequently used paths as bookmarks to further speed up navigation. These features will help you manage your files even more efficiently.
7. Question: How can I customize the classic address bar in Q-Dir's File Explorer to suit my needs?
Answer: You can customize the classic address bar in Q-Dir's File Explorer by accessing the settings and enabling or disabling certain options that are important to you. This includes adding shortcuts to frequently used folders and adjusting the visibility of features you don't need.
8. Question: How can the classic address bar in Windows File Explorer help me find my files faster?
Answer: The classic address bar allows you to quickly type the path to a specific folder or directly access frequently used locations. The reduced complexity allows you to better focus on file searches, which speeds up the overall process.
9. Question: Is the classic address bar in Q-Dir's File Explorer suitable for beginners who are just getting to know Windows?
Answer: Yes, the classic address bar is especially suitable for beginners as it offers a simpler and more intuitive interface. This makes it easier for users who are new to Windows to learn how to work with File Explorer without getting lost in complex features.
10. Question: What features of the classic address bar in Windows File Explorer are particularly useful for file management?
Answer: Useful features of the classic address bar include direct entry of folder paths, the ability to quickly switch between folders, and the reduced number of features that facilitate quick navigation and file management. These features make it easier to keep track of your files.
Keywords: address bar, translate, enable, enabled, modern, features, increase, layout, frequently, used, offers, number, explorer, reduced, comparison, explanation, user, use, file, versions, question, experienced, was, classic, usability, software, setting, simpler, traditional, these, older , Windows 10, 11, 12, 7, 8.1