This option displays the total number of folders and files in the current directory, including subfolders. This allows you to see at a glance how many items are in a folder, which is especially useful for better understanding the directory structure.
To utilize this option, check the menu.:
▶ Menü ▶ E&xtras ▶ Data size information [F9] ▶ Display Folders ▶ Files number
▶ **Benefits of Displaying Folder and File Counts in the File Type Column in File Explorer Q-Dir**
▶ **Sample Usage Scenarios:**
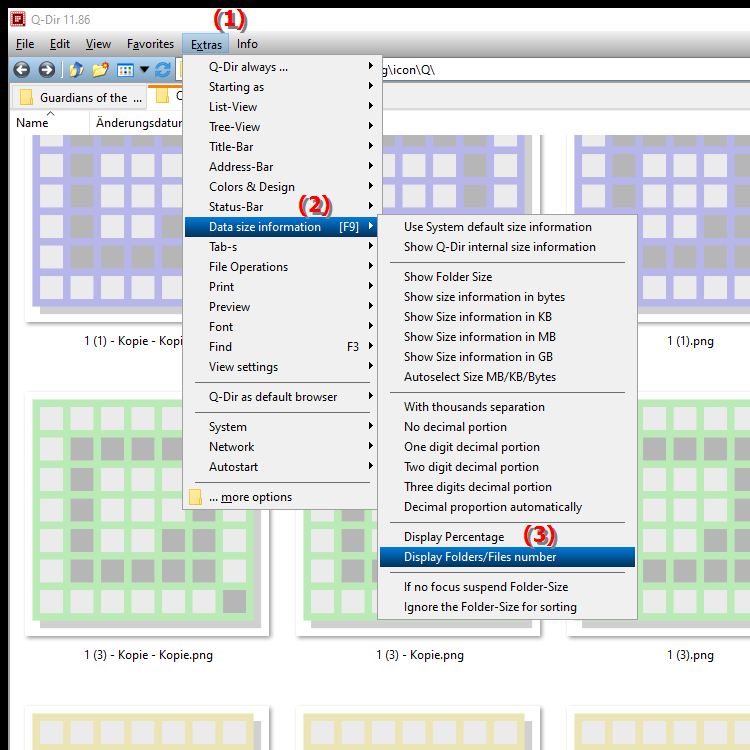
- Keyboard shortcut: Press [F9] to open the size menu and activate the display of the folder and file count.
**Benefits of Displaying Folder and File Counts in the File Type Column in File Explorer Q-Dir**
- Benefit: This feature helps to quickly get an overview of the contents of a directory without having to count the files manually. It saves time and improves efficiency in managing files and folders.
▶ Top 10 user questions and answers about folder and file count in File Explorer:
**Sample Usage Scenarios:**
1. File Organization: If you have a large folder with many subfolders, you can quickly see which subfolders have the most files and decide where you may need to clean up or reorganize.
2. Backup Scheduling: When scheduling backups, you can check how many files and folders are in a specific directory to better estimate the amount of disk space needed.
3. Project Management: In a project folder, you can quickly check the number of files and subfolders to monitor progress or determine if additional resources are needed.
4. Troubleshooting: If you encounter a problem with a specific folder, you can view the number of files and subfolders to determine if the folder may be overloaded or if there is a problem with the file structure.
Top 10 user questions and answers about folder and file count in File Explorer:
1. Question:
How can I quickly view the number of files and folders in Windows File Explorer Q-Dir?
Answer:
To view the number of files and folders in Windows File Explorer Q-Dir, open Q-Dir Explorer and navigate to the desired directory. Then press [F9] to activate the size information menu. This will display the total number of files and folders, including subfolders, in the file type column.
2. Question:
Is there a way to configure the display of folder and file counts in Q-Dir so that they are always visible?
Answer:
Yes, in Q-Dir File Explorer you can permanently enable the option to display folder and file counts. Go to settings and find the option for size information. Enable it to always have the number of files and folders in view while working with Quad File Explorer.
3. Question:
How does the display of the folder and file count in Q-Dir help me to manage files efficiently under Windows?
Answer:
The display of the folder and file count in Q-Dir File Explorer allows you to get a quick overview of the contents of each directory without having to count the files manually. This is especially useful when managing large projects or wanting to optimize the directory structure, as you can immediately see which folders may have too many files stored in them.
4. Question:
Can I display the number of folders and files in Q-Dir for network drives as well?
Answer:
Yes, in the Q-Dir file explorer you can display the number of folders and files for network drives as well. Make sure that you can access the network drive and then activate the size information using [F9]. This will give you an overview of the files and folders stored there as well.
5. Question:
How does the folder and file count display feature help me plan backups in Windows?
Answer:
The folder and file count display feature in Q-Dir File Explorer helps you plan backups by showing you how many files and folders are in a particular directory. This helps you better estimate the storage space needed and decide what data needs to be backed up.
6. Question:
How can I quickly check the number of files in a specific project folder in Q-Dir?
Answer:
To check the number of files in a specific project folder in Q-Dir, simply navigate to that folder and press the [F9] key. This will open the size information menu and instantly show you the number of files and subfolders it contains, helping you monitor the progress of your project.
7. Question:
What are the advantages of displaying folder and file counts in Q-Dir over traditional Windows File Explorer?
Answer:
The advantages of displaying folder and file counts in Q-Dir are the user-friendly interface and advanced features that Quad File Explorer offers. Compared to traditional Windows File Explorer, Q-Dir enables faster and more efficient navigation and management of your files by displaying important information instantly.
8. Question:
Can I customize the display of folder and file counts in Q-Dir to see specific information?
Answer:
Yes, in Q-Dir File Explorer you can customize the display to see specific information such as the number of files by type or the age of the files. Use the advanced filtering and sorting options to customize your view and capture the data you need at a glance.
9. Question:
How can I use the folder and file count display feature in Q-Dir to find errors in my file structure?
Answer:
You can use the folder and file count display feature in Q-Dir to identify errors in your file structure by looking for folders that have an unexpectedly high number of files. This could indicate that the files are not organized properly. Check such folders to ensure that your file structure remains optimal.
10. Question:
How can I use the folder and file count display in Q-Dir to organize my files more effectively?
Answer:
The folder and file count display in Q-Dir helps you organize your files more effectively by showing you immediately which folders you may have redundant or outdated files in. Use this information to consolidate files or rename folders, which will improve the overall organization of your files.
Keywords: folder, translate, files, current, column, located, view, a, especially, subfolder, number, enables, understand, explorer, see, including, display, better, explanation, directory structure, directory, option, file, question, total, number, useful, many, shows, you, these, file type, one, elements , Windows 10, 11, 12, 7, 8.1