This command displays the files and folders as a simple list, without additional details such as file size or modification date. The list view is particularly useful when the focus is on clarity rather than on the specific properties of the files.
To utilize this function, locate the associated option in the menu.:
▶ Menü ▶ &View ▶ &List
▶ **Benefits of small icons in Quad File Explorer (Q-Dir):**
▶ **Example usage scenarios:**
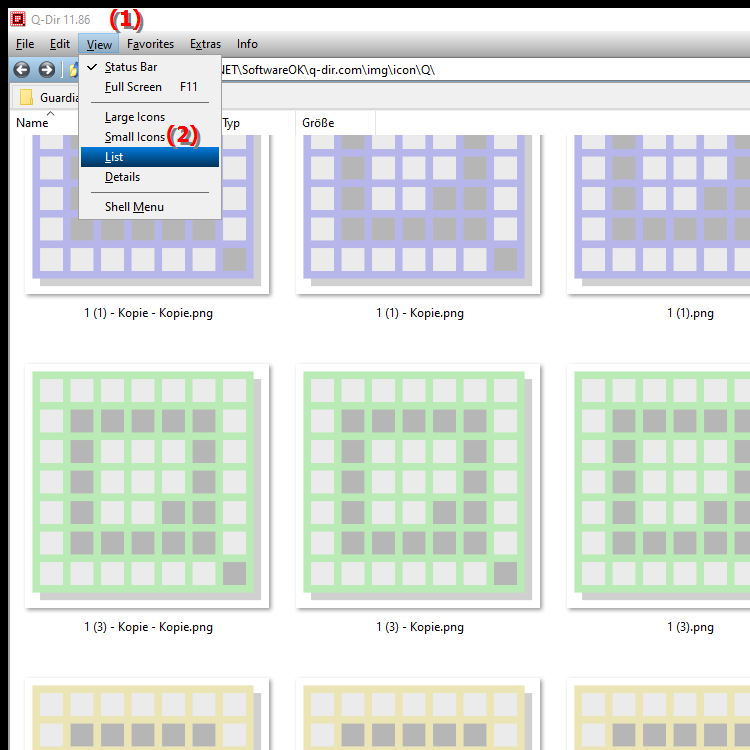
**Benefits of small icons in Quad File Explorer (Q-Dir):**
Using small icons provides a quick and clean overview of files. This view is ideal when no additional information is needed and the user wants to access the files quickly. Smaller icons allow for a more compact view, allowing more files to be displayed on the screen, making navigation easier.
▶ Detailed user questions with the corresponding answers:
**Example usage scenarios:**
1. File management:
When you want to manage a large number of files in a specific folder, the list view helps to quickly grasp what files are there without getting bogged down in the details.
2. Searching for files:
When you are specifically searching for specific files or folders, the simple list view can help to quickly find the items you are looking for as it minimizes visual clutter.
3. Folder organization:
When you want to rename, move or delete files, the list view allows a clear view of all items so you can work more efficiently.
4. Data review:
When reviewing content, for example before a backup or migration, the simple list can help to quickly identify the files you need without being distracted by additional information.
5. Simple presentation:
In a situation where you want to give other users an overview of the files, the list view can provide a clear and understandable presentation.
Detailed user questions with the corresponding answers:
1. Question:
How can I view my files and folders in a compact list view in Windows File Explorer?
Answer:
In Windows File Explorer, you can change the view to "List" by clicking "View" in the menu and then selecting "List". This view shows your files and folders in a simple list without any additional details, which is especially helpful for getting a quick overview of the contents of a folder.
2. Question:
What are the benefits of the List view in Quad File Explorer for managing large amounts of data?
Answer:
The List view in Quad File Explorer (Q-Dir) allows you to see your files and folders in a clear way, ideal for managing large amounts of data. Since this view does not display additional information, more items can be displayed on the screen, making navigation easier and finding files more efficient.
3. Question:
Can I customize the list view in File Explorer to show specific information?
Answer:
In the standard Windows File Explorer, the list view is limited to a simple presentation without any additional details. If you need specific information, such as file size or modified date, you can select the "Details" view instead, which displays this information in a structured form.
4. Question:
How does the list view in Windows File Explorer help me find files?
Answer:
The list view in Windows File Explorer minimizes visual clutter so you can focus on the essential items more quickly. This simplified view helps you search for specific files or folders without being distracted by additional information.
5. Question:
What are the best scenarios to use the small icon view in Quad File Explorer?
Answer:
The small icon view in Quad File Explorer is especially useful in scenarios like file management when you have a large number of files in a folder. It is also ideal for data review or presentations where a clear overview of the existing content is needed.
6. Question:
How can I switch between different views in Windows File Explorer?
Answer:
To switch between different views in Windows File Explorer, go to the "View" menu and select the view you want (e.g. "Details", "Small Icons", "List"). This flexibility allows you to customize the view according to your needs and get the best overview of your files.
7. Question:
How can the List View in Quad File Explorer make my workflow more efficient?
Answer:
The List View in Quad File Explorer helps make workflows more efficient by providing a clear and organized view of your files. It allows you to quickly access the files you need without getting distracted by visual overload, saving time and increasing productivity.
8. Question:
How do I find the best view for my files in Windows File Explorer?
Answer:
The best view for your files in Windows File Explorer depends on your individual needs. If you need a quick overview, the List view is ideal. However, if you need detailed information about your files, the Details view is recommended. Experiment with the different views to find the one that best suits the way you work.
9. Question:
Can I customize the way folders are displayed in Windows File Explorer and Quad File Explorer at the same time?
Answer:
In Windows File Explorer and Quad File Explorer, you can customize the way folders are displayed. However, changes in the view of one explorer do not affect the other. You can work independently in each program using the view you choose, so you can choose the view that is appropriate for each situation.
10. Question:
How can I maximize the effectiveness of the small icon view in Windows File Explorer?
Answer:
To maximize the effectiveness of the small icon view in Windows File Explorer, you should organize folders so that related files are grouped together. Also, take advantage of the ability to sort folders by name or type to make it easier to access important files. This improves your workflow and helps you stay organized.
Keywords: files, folder, translate, list, especially, focus, command, file size, simple, details, less, let, modification date, properties, display, explanation, specific, lies, this, question, useful, shows, clarity, list view, my, additional , Windows 10, 11, 12, 7, 8.1