This feature in the quad file explorer Q-Dir allows you to customize the layout of the file view to best suit your needs. This allows you to display and manage files and folders clearly, making navigation and access easier.
To make use of this capability, find the corresponding option in the menu.:
▶ Menü ▶ E&xtras ▶ View settings
▶ **Benefits of customizing the file view in the Q-Dir file explorer**
▶ **Example scenarios for using the view settings:**
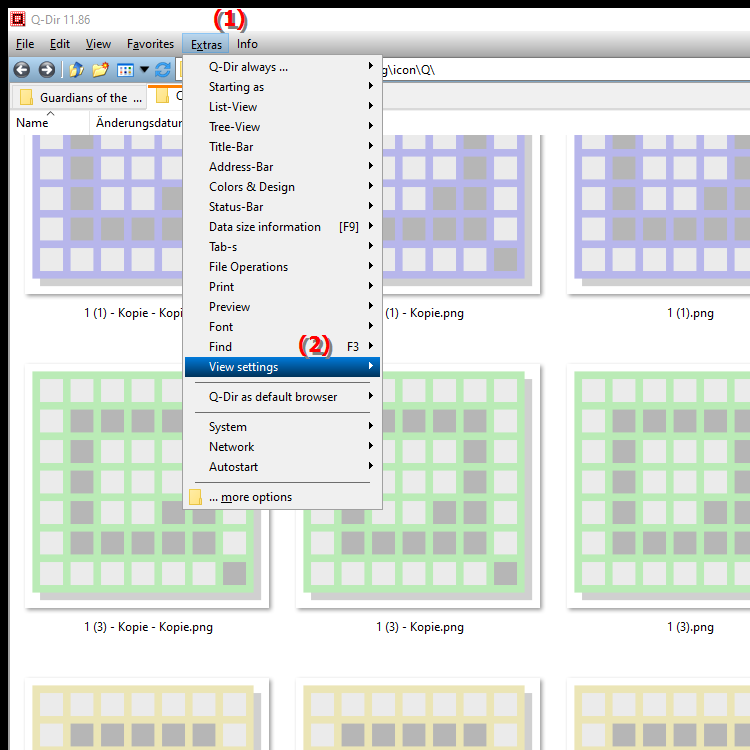
**Benefits of customizing the file view in the Q-Dir file explorer**
Customizing the file view in the Q-Dir quad file explorer allows for a personalized and user-friendly environment. Views can be configured as needed, making it much easier to organize and quickly find files. In addition, different view modes (e.g. list view, detail view) as well as filters and sorting options can be set to further improve clarity.
▶ User questions, topic View settings in Quad File Explorer Q-Dir on Windows:
**Example scenarios for using the view settings:**
- Project management: Files can be filtered and sorted by creation date or file type, which is particularly useful if you manage multiple versions or document types of a project.
- Photo editing: The thumbnail view enables a quick visual review of images, making it easier to select and edit individual photos.
- Data analysis: A detailed view with displayed file sizes and modification dates helps organize tables and documents used for reports or analyses.
- Archiving: The view settings can be used to adjust the display according to folder structures, which supports the efficient management of extensive archives.
With these options, the Q-Dir file explorer adapts flexibly to the requirements of different work areas and improves productivity when dealing with files and folders.
User questions, topic View settings in Quad File Explorer Q-Dir on Windows:
1. Question: How can I customize the view of my files and folders in the Quad File Explorer Q-Dir in Windows 10 so that they are displayed optimally for my work?
Answer: In Q-Dir, you can choose from various layouts and view modes under "E&xtras / View Settings". For example, files can be displayed in list, detail or thumbnail view. This function gives you the opportunity to design your work environment in the Q-Dir file explorer so that it is optimally adapted to your needs, which supports faster navigation and better organization.
2. Question: What view options does the Quad File Explorer Q-Dir offer to make it easier to manage my files in Windows?
Answer: The Quad File Explorer Q-Dir offers a variety of view options, including list, detail and thumbnail views, to present files clearly. You can also apply filters and sorting by file size, type, creation date and other criteria. This makes managing and organizing your files much easier and ensures that you can quickly access important information.
3. Question: Can I configure the view settings in Q-Dir so that I can sort and find files and folders better?
Answer: Yes, in Q-Dir under "View Settings" you can customize the view of your files so that you sort them according to certain criteria such as name, date, type or size. This sorting makes it particularly easy to find files efficiently, which is particularly beneficial for large file inventories.
4. Question: Why should I customize the view settings in Quad File Explorer instead of using the default Windows File Explorer view?
Answer: The view settings in Quad File Explorer Q-Dir offer greater flexibility and more customization than the standard Windows File Explorer. For example, you can change the number of display windows, apply filters for different file types, and create personalized layouts tailored to your specific needs. This makes managing and organizing your files more efficient and saves you time.
5. Question: How does the quad file explorer Q-Dir help me create a custom file view that is tailored to my work processes?
Answer: Q-Dir allows you to customize the file view to better support your work processes. For example, you can sort files by creation date when managing projects or use thumbnails to find image files more quickly when editing photos. This flexibility ensures that you can choose the optimal view for each task and work more efficiently.
6. Question: What advantages does the detailed view in the Quad File Explorer Q-Dir offer compared to the standard view in Windows File Explorer?
Answer: The detailed view in Q-Dir offers you extensive information such as file size, creation date and modification date at a glance. This view is particularly helpful when analyzing or archiving files, as it allows you to see all the important information immediately. Compared to the standard view in Windows File Explorer, the detailed view in Q-Dir allows you to make decisions more quickly and manage files more specifically.
7. Question: Can I use a multi-pane view in the Q-Dir quad file explorer to move files between folders more efficiently?
Answer: Yes, one of the great strengths of the Q-Dir file explorer is the ability to use a multi-pane view. This allows you to display up to four different folder views at the same time and move files between them easily using drag and drop. This feature is particularly useful if you regularly work with multiple folders and want to manage files more efficiently.
8. Question: Is it possible in the Q-Dir quad file explorer to only display certain file types in the view, e.g. only images or only documents?
Answer: Yes, the Q-Dir file explorer offers filter functions that allow you to configure your views so that only certain file types are displayed. For example, you can only display image files or only documents, which is particularly useful for keeping track of large file volumes or specific projects.
9. Question: How can I quickly sort my files by size in Q-Dir to keep an eye on files that are taking up space?
Answer: In Q-Dir, you can sort the files by size under the view settings. This function is ideal for quickly identifying which files are taking up a lot of space. With this overview, you can specifically delete or move large files to free up space on your drive.
10. Question: Is there an option in the quad file explorer Q-Dir to set the view for archiving purposes to show only directories and no files?
Answer: Yes, in Q-Dir you can configure the view settings to show only directories and no files. This setting is particularly useful for archiving work, as it puts the focus on the folder structure and improves clarity when managing large amounts of data.
Keywords: explorer, translate, file, customize, display, thereby, layout, clear, file view, optimal, facilitates, manage, needs, folder, let, can, access, explanation, files, this, view settings, question, function, navigation , Windows 10, 11, 12, 7, 8.1