The command shows or hides the status bar at the bottom of the Quad File Explorer (Q-Dir). This bar displays additional information about the highlighted items, current location and available disk space. It allows users to quickly get an overview of important file details without having to switch to separate windows.
To use this function, please follow the menu options.:
▶ Menü ▶ &View ▶ &Status Bar
▶ **Benefits of the Status Bar in Quad File Explorer (Q-Dir):**
▶ **Example usage scenarios:**
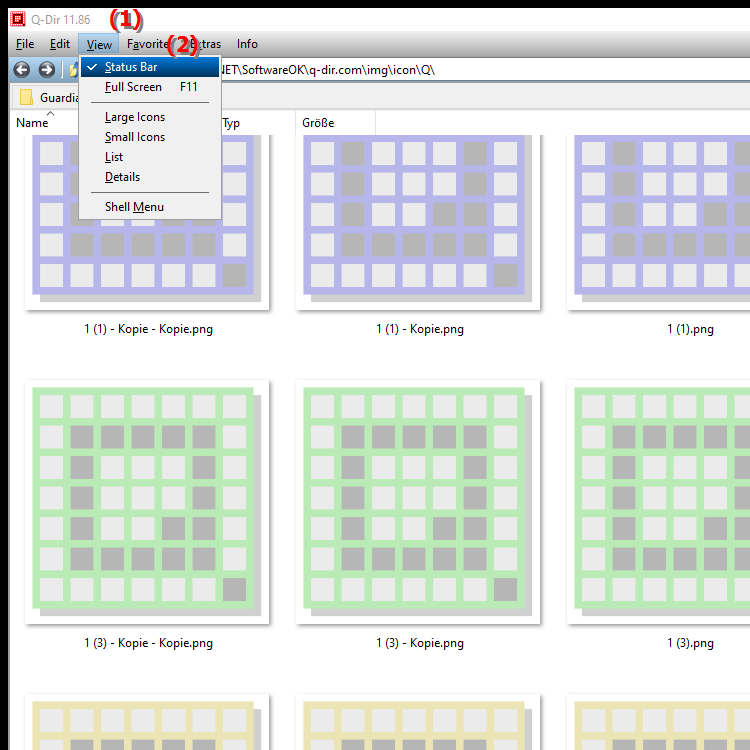
**Benefits of the Status Bar in Quad File Explorer (Q-Dir):**
- Quick access to information: The status bar provides instant information about the files currently being viewed or edited.
- Efficient use of screen space: By displaying relevant data in the status bar, users can work more efficiently without additional windows cluttering the screen.
- Easy navigation: Information about the current location makes it easier to navigate and manage files.
- Free space: The free space display helps to quickly assess whether there is enough capacity for new files or programs.
▶ Detailed user questions along with the corresponding answers:
**Example usage scenarios:**
1. File management: When users move or copy large files, they can monitor the free space in the status bar to ensure that sufficient capacity is available.
2. Quickly check file information: Users can quickly read the properties of marked files such as size, type and modification date without opening the file.
3. Project organization: When working on multiple projects, the status bar can help keep track of the current locations and associated files.
Detailed user questions along with the corresponding answers:
1. Question: How can I customize the status bar in Windows File Explorer to get more information about my files?
Answer: To customize the status bar in Windows File Explorer, go to the View settings and enable the Status Bar. This will show you information such as the number of files selected, their total size and the available space on your drive. This feature is especially useful when you are managing multiple files at once.
2. Question: What are the advantages of the status bar in Quad File Explorer (Q-Dir) compared to Windows File Explorer?
Answer: The status bar in Quad File Explorer (Q-Dir) has the advantage of providing a comprehensive overview of multiple file views at the same time. You can see the storage space, the selected items and navigate between different folders at a glance without having to switch between windows. This makes file management more efficient and user-friendly.
3. Question: How can I monitor the available disk space directly in the status bar of Windows File Explorer?
Answer: In Windows File Explorer, the available disk space is displayed in the status bar when you select a drive or folder. Just click the drive in the left navigation bar and the status bar will display the used and free disk space. This helps you quickly decide whether you can save more files.
4. Question: Is there a way to customize the information in the status bar of Quad File Explorer?
Answer: Yes, in Quad File Explorer (Q-Dir) you can customize the status bar by choosing what information to display in the settings. You can decide whether you want to see the number of files, their total storage space or other useful details. This customizability greatly improves the user experience.
5. Question: What special information can I get in the Q-Dir status bar to help me organize files?
Answer: The Quad File Explorer (Q-Dir) status bar provides you with special information such as the number of selected files, their total size, the current folder path and the available disk space. These data will help you organize your files effectively and make sure there is enough space for new content.
6. Question: How can I use the status bar in Windows File Explorer to manage files efficiently?
Answer: To use the status bar in Windows File Explorer efficiently, make sure to keep it enabled. As you navigate through your folders, you can use the status bar to quickly grasp information about the number and size of files. This allows you to make better decisions when copying, moving or deleting files.
7. Question: What are the differences in the appearance of the status bar between Windows File Explorer and Quad File Explorer?
Answer: The main differences are the level of detail and the features available. Quad File Explorer (Q-Dir) offers a more extensive status bar that shows multiple file views at the same time, while Windows File Explorer offers a simpler view with basic information. Q-Dir is therefore more suitable for users who work with large amounts of data.
8. Question: Can I use the status bar in Windows File Explorer to view information about cloud storage?
Answer: Yes, when you are connected to a cloud storage service, the status bar in Windows File Explorer displays information about syncing and available storage space in your cloud account. Make sure the cloud service is set up properly to display this information.
9. Question: How does using the status bar affect my efficiency when working with Quad File Explorer?
Answer: Using the status bar in Quad File Explorer (Q-Dir) can greatly increase your efficiency as it provides you with instant information about the currently selected files. This will avoid having to open additional windows to check details, saving time and making it easier to organize your files.
10. Question: What features of the status bar in Quad File Explorer should I know to make the most of it?
Answer: Important features of the status bar in Quad File Explorer (Q-Dir) include displaying the total number of selected files, their total storage size, current folder path and free space on the drive. This information helps you better plan your file operations and manage resources efficiently.
Keywords: translate, status bar, file, available, hides, for, windows, current, a, window, important, command, marked, explorer, enables, explorer, separate, under, switch, lower, overview, explanation, location, quickly, get, space, question, information, bar, customize, file details, shows, need, these, elements, users, additional , Windows 10, 11, 12, 7, 8.1