This option allows you to enable different display options for the file type column in the list view to improve clarity.
To use this function, go to the corresponding option in the menu.:
▶ Menü ▶ E&xtras ▶ List-View ▶ File type column
▶ **Benefits of the advanced features of the file type column in the Q-Dir file explorer:**
▶ **Example usage scenarios:**
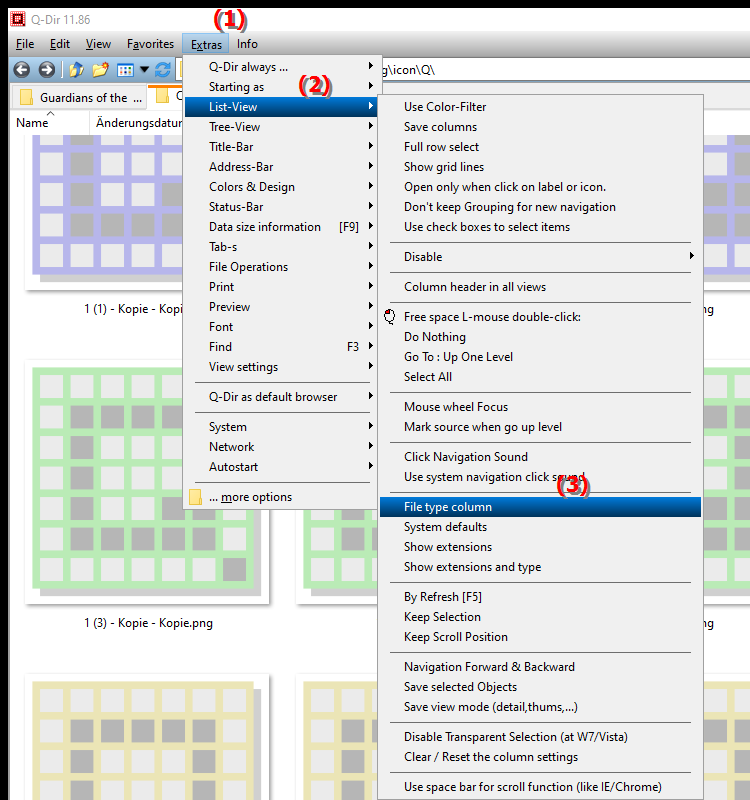
**Benefits of the advanced features of the file type column in the Q-Dir file explorer:**
- Makes it easier to quickly identify file types at a glance.
- Optional display of additional information such as the number of files and folders in the current directory.
- Provides a customizable view that makes working with different file formats more efficient.
▶ User questions and answers about the file type column:
**Example usage scenarios:**
- Project management: Easy identification of different file types such as documents, images or executable files makes project organization easier.
- Archiving: Quick overview of file types and numbers helps sort and categorize large amounts of data.
- Troubleshooting: Overview of file formats in system folders to better identify faulty or unnecessary files.
User questions and answers about the file type column:
1. Question: How can I customize the file type column in Windows File Explorer to identify files more quickly?
- Answer: In Windows File Explorer or in Q-Dir, you can customize the file type column to recognize file formats such as images, documents or programs more quickly. To do this, select the "Tools" option and activate the desired file type display in the list view.
2. Question: What advantages does the customized file type column in the list view offer for Windows File Explorer?
- Answer: The customized file type column shows information about file types and, depending on the setting, also the number of files and folder structure. This additional information helps to organize files efficiently and to recognize different file formats immediately.
3. Question: How can I use the Q-Dir file explorer in Windows to sort file types directly in the list view?
- Answer: With the quad file explorer Q-Dir, you can activate the file type column in the list view via "Tools". This allows you to filter and sort file types directly by format, giving you a clear overview and quick access to specific files.
4. Question: Can I add a column in Windows File Explorer that shows the number of files and folders in the directory?
- Answer: Yes, in Q-Dir or an advanced view of Windows File Explorer, you can configure the file type column to show you the number of files and folders in the respective directory in addition to the type. To do this, go to the "Tools" menu and adjust the view accordingly.
5. Question: In which situations is the advanced file type column in File Explorer advantageous?
- Answer: The advanced file type column is particularly useful if you manage a large number of file formats or need to categorize large amounts of data. Whether for projects or archiving - with a customizable file type column you always keep track.
6. Question: Is it possible to design the file type column in Windows File Explorer so that I can only see specific file types?
- Answer: Yes, the file type column can be customized in the list view of File Explorer, especially in Q-Dir. This allows you to highlight certain file types and only display the formats that are relevant to you by adjusting the settings under "Tools".
7. Question: What options are there in Q-Dir to adjust the file types directly in the column to get a better overview?
- Answer: In Q-Dir you have several options for designing the file type column so that all file formats are clearly displayed. You can highlight certain file types in the column and sort them by size or format, which enables clear file management.
8. Question: How do I find out how many files and folders are in a directory in Windows File Explorer?
- Answer: With Q-Dir or advanced Windows File Explorer settings you can activate a column that shows you the exact number of files and folders. This is particularly helpful when managing larger data sets and archives.
9. Question: Can I only customize the file type column in File Explorer for special projects?
- Answer: Yes, in Windows File Explorer and especially in Q-Dir you can customize the file type column for specific projects. This way you can see all the file formats relevant to the project straight away and, for example, check the number of files in project folders.
10. Question: How can I set up the file type column in Windows File Explorer for quick file searches?
- Answer: The file type column in File Explorer can be configured so that all file types are listed clearly. This makes file searches much easier. With Q-Dir you have additional customization options that help you quickly distinguish between formats such as images, text documents and programs.
Keywords: column, translate, file type, activate, various, display options, enables, explorer, explanation, option, file, question, customize, clarity, list view, these, improve , Windows 10, 11, 12, 7, 8.1