This submenu allows you to set the width of the tabs in the Q-Dir file explorer. You have the option to set the width to one of several predefined options or use the system settings to select the optimal tab width for your needs.
To enable this option, look for it in the menu.:
▶ Menü ▶ E&xtras ▶ Tab-s ▶ Width
▶ **Benefits of adjusting tab width in Q-Dir File Explorer**
▶ **Example usage scenarios:**
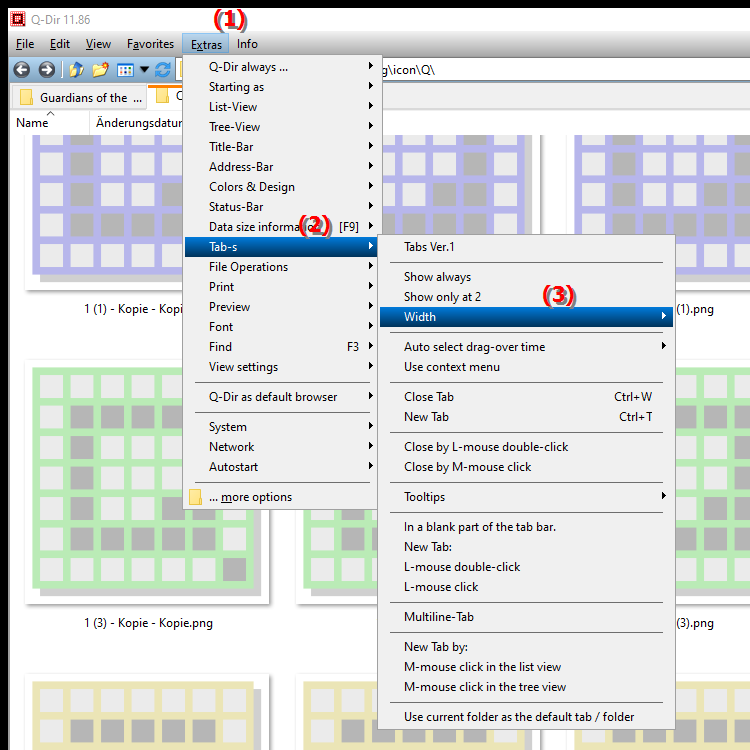
**Benefits of adjusting tab width in Q-Dir File Explorer**
Adjusting tab width offers several benefits:
- Improved visibility: Wider tabs make it easier to read file names and help you quickly identify important information.
- Easier management: Having multiple folder views open at the same time lets you navigate between tabs faster and improves clarity.
- Customization: The ability to adjust tab width to your liking lets you customize the interface to suit your work style and preferences.
▶ User questions about Windows, File Explorer, Q-Dir Adjusting the tab width:
**Example usage scenarios:**
1. Managing projects: If you are working on multiple projects at once and have the associated folders opened in separate tabs, a wider tab width makes it easier to identify the folders you need.
2. Comparing files: When working with similar files in different folders, wider tabs can help you quickly compare the contents by showing more details about the files.
3. Multitasking: If you frequently switch between different folders, wider tabs can help you streamline navigation and save time.
User questions about Windows, File Explorer, Q-Dir Adjusting the tab width:
1. Question: How can I adjust the width of the tabs in Q-Dir to optimize my working environment in Windows?
- Answer: In Q-Dir you can adjust the width of the tabs via the menu "Tools" > "Tabs" > "Width". There are several predefined options available here that allow you to improve the visibility of your folders and work more efficiently.
2. Question: What are the benefits of adjusting the tab width in the Q-Dir file explorer on Windows?
- Answer: Adjusting the tab width in Q-Dir improves visibility and makes it easier to manage multiple folder views. Wider tabs allow for faster identification of open files and folders, which makes navigation much easier.
3. Question: Can I set the tab width in Q-Dir to a custom size, and how does this work in Windows?
- Answer: Yes, Q-Dir allows you to customize the tab width. Go to Tools > Tabs > Width and choose one of the available predefined options or use the system settings to set the width to your liking.
4. Question: How does the tab width in Q-Dir Quad File Explorer affect my efficiency when managing files in Windows?
- Answer: An appropriate tab width improves the readability of file names and makes it easier to quickly access frequently used folders. This can increase your efficiency as you spend less time searching for information.
5. Question: What role does adjusting the tab width in Windows File Explorer play when I work with multiple projects in Q-Dir?
- Answer: Adjusting the tab width is especially useful when you are working on multiple projects. Wider tabs allow you to switch between different folders faster and keep track of your open projects.
6. Question: Are there any special tips on using the tab width in Q-Dir for users who do a lot of multitasking in Windows?
- Answer: Yes, to optimize multitasking, you can set the tab width to clearly show the file name and folder structure. This reduces confusion and helps you navigate efficiently between the different tasks and folders.
7. Question: How can I set the tab width in Q-Dir to have a better overview when comparing files in Windows?
- Answer: To optimize the tab width when comparing files, you can choose wider tabs to show more details about the file names. To do this, go to the Tools > Tabs > Width menu and choose the appropriate width for your needs.
8. Question: What settings in Q-Dir can improve my user experience in Windows if I adjust the tab width?
- Answer: Adjusting the tab width is one of the many settings in Q-Dir that can improve your user experience. By setting the width to a size that is optimal for you, you can increase visibility and make navigating your folders more efficient.
9. Question: How does adjusting the tab width in the Quad File Explorer Q-Dir work if I frequently switch between different file systems in Windows?
- Answer: In Q-Dir you can adjust the tab width depending on the file systems you use. This is especially helpful when switching between different folders and file types, as it allows you to quickly adapt to the structure of each and manage your files efficiently.
10. Question: What should I consider when adjusting the tab width in File Explorer Q-Dir to suit my personal preferences in Windows?
- Answer: When adjusting the tab width, consider your work habits and the type of files you work with. Choose a width that allows you to see the most information at a glance without cluttering the interface. Experiment with the options to find the best setting for your needs.
Keywords: width, explorer, translate, file, select, predefined, possibility, set, options, needs, can, this, several, explanation, system settings, submenu, use, question, optimal, have, customize, set , Windows 10, 11, 12, 7, 8.1