This setting enables the operating system's default size display so that file sizes are displayed in Q-Dir as in Windows File Explorer. This enables a consistent display and makes it easier to switch between different programs.
To enable this setting, navigate to this option in the menu.:
▶ Menü ▶ E&xtras ▶ Data size information [F9] ▶ Use System default size information
▶ **Advantages of system size information in the Quad File Explorer Q-Dir**
▶ **Example usage scenarios**
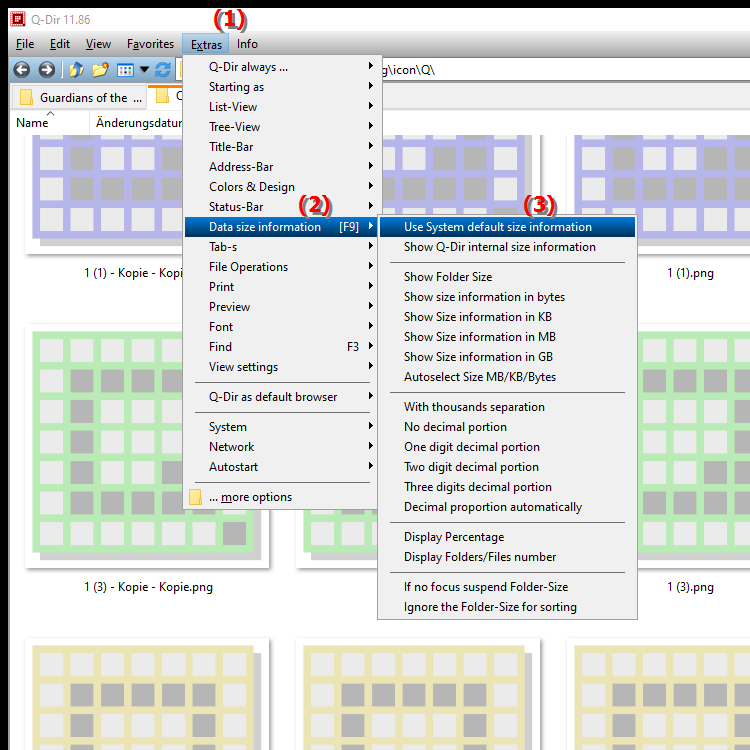
^ Keyboard shortcut: [F9]
**Advantages of system size information in the Quad File Explorer Q-Dir**
Using system size information ensures consistency in the representation of file sizes. This is particularly useful when other programs such as MS Explorer (File Explorer) use the same system settings.
▶ Questions and answers about using size information like in Windows File Explorer:
**Example usage scenarios**
- Workflow efficiency: When you switch between different file explorer programs, e.g. Q-Dir and MS Explorer, the uniform size display ensures that you immediately understand how large files or folders are without having to do any calculations in your head.
- Easy comparability: When using multiple file management tools in parallel, you can directly compare the size of files and folders, which is particularly useful in IT environments where precise file size information is relevant.
- Compatibility with system specifications: Some system scripts or other applications use the system's own size information. Adopting this information in Q-Dir avoids possible misunderstandings or incompatibilities.
Questions and answers about using size information like in Windows File Explorer:
1. Question:
How can I use the same size information in Q-Dir as in Windows File Explorer to achieve a consistent display?
Answer:
In Q-Dir you can activate the option "Use system size information", which displays the file sizes like in Windows File Explorer. To do this, go to Menu > Tools > Size information [F9] and select "Use system size information". This setting ensures that Q-Dir uses the same units as the operating system.
2. Question:
Why should I activate the option "Use system size information" in Q-Dir?
Answer:
By activating the system size information, Q-Dir adapts to the size standards of Windows File Explorer. This improves consistency because all programs use the same display and the file sizes remain understandable without conversions.
3. Question:
Can I flexibly adjust the system size information in Q-Dir, as I am used to in Windows File Explorer?
Answer:
Yes, Q-Dir offers the option of using system size information so that file sizes are displayed in the same units as in Windows File Explorer. This is done by pressing the [F9] key or by selecting Tools > Size information > Use system size information.
4. Question:
In which cases is it useful to use the system size information of Windows File Explorer in Q-Dir?
Answer:
It is particularly useful if you frequently switch between Windows File Explorer and Q-Dir, as the uniform display allows you to immediately understand how large files and folders are. It also makes it easier to directly compare file sizes between different programs.
5. Question:
What does the "Use system size information" option do in Q-Dir? Does Q-Dir use the Windows settings?
Answer:
Yes, by selecting "Use system size information", Q-Dir adopts the size formats of the operating system, similar to Windows File Explorer. This means that you can see file sizes in the same units as in the standard Windows File Explorer.
6. Question:
How do I activate the same size information in Q-Dir as in Windows File Explorer, and what advantages does this bring me in my everyday work?
Answer:
In the menu under Tools > Size information > Use system size information, activate the setting to use Q-Dir with the same units as Windows File Explorer. This setting makes your work easier by providing a consistent and familiar display so that there is no confusion about file sizes.
7th question:
What does “Use system size information” mean in Q-Dir and how does it affect the display of my files and folders?
Answer:
This option ensures that Q-Dir displays the standard size information of the operating system, like Windows File Explorer does. This means that you see the file sizes in the usual form and do not have to convert them yourself, which is particularly helpful in everyday life.
8th question:
How can I set up the same size information in Q-Dir as in Windows File Explorer to see my file sizes in the usual format?
Answer:
Use the function Use system size information in the menu under Tools > Size information [F9]. This means that Q-Dir uses the units of Windows File Explorer, which ensures a consistent display and a familiar overview of file sizes.
9. Question:
What are the advantages of Q-Dir using the same system size information as Windows File Explorer?
Answer:
The display remains consistent with Windows File Explorer, which is particularly useful if you use different programs in parallel and want to rely on the known size information. This option makes Q-Dir ideal for IT professionals who need accurate size comparisons.
10. Question:
How do the system size information in Q-Dir differ from Windows File Explorer, and how can I customize it?
Answer:
In Q-Dir, you can activate the same size information as in Windows File Explorer by selecting the Use system size information option (Tools > Size information [F9]). This provides a consistent display, so that you can work with both programs without any problems without having to convert the display.
Keywords: explorer, translate, file, size, information, standard, programs, display, windows, activated, same, so, makes, easier, enables, displayed, switching, between, standard, explanation, different, uniform, use, operating system, file sizes, question, setting, these , Windows 10, 11, 12, 7, 8.1