This command allows you to create a shortcut of the Q-Dir window with the current configuration and the open tabs on the desktop. This makes it possible to quickly open the Q-Dir window at any time with the same view and the specific settings.
To make use of this capability, find the corresponding option in the menu.:
▶ Menü ▶ &File ▶ Save Current State at Desktop &Item
▶ Benefits of opening settings in Q-Dir
▶ **Example usage scenarios:**
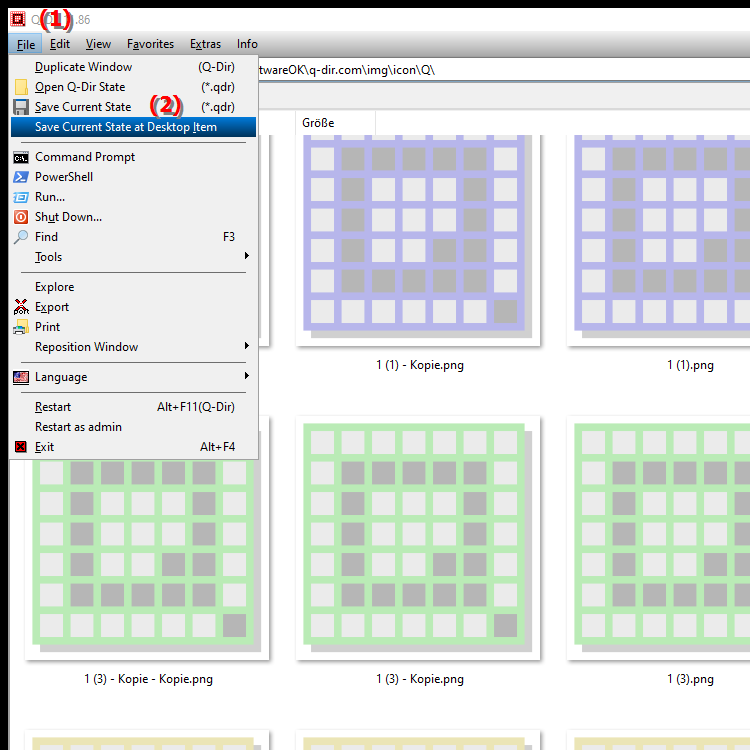
Benefits of opening settings in Q-Dir
- Time saving: Direct access to your customized Q-Dir views and configurations from the desktop.
- Efficiency: The saved desktop shortcut allows you to open the last used folder views and tab settings without reconfiguration.
- Flexibility: Ideal for users who regularly work with specific folder structures and layouts.
▶ User questions with answers, about Windows, File Explorer, custom window layout in Q-Dir:
**Example usage scenarios:**
- Project work: Instant access to project-related folders and files without having to search and arrange windows again.
- Regular folder use: Open frequently used folder views and layouts by double-clicking the desktop shortcut.
- Quick start for special tasks: Create different Q-Dir shortcuts for different work areas (e.g. customer projects, accounting, archiving) to be able to switch between them quickly.
User questions with answers, about Windows, File Explorer, custom window layout in Q-Dir:
1. How can I save my custom window layout in Q-Dir File Explorer under Windows?
Answer:
In Q-Dir you can save your current window layout including tabs and layouts by using the "Save current setting (.qdr)" command. This allows you to save all your favorite File Explorer views in a .qdr file. This means you do not have to reconfigure each time you start Q-Dir, which saves you a lot of time.
2. Can I quickly restore my Q-Dir settings after a Windows update?
Answer:
Yes, by saving your Q-Dir settings in a .qdr file you can quickly restore your individual configuration after a Windows update or a fresh installation of Windows. Simply load the saved file via the "File" > "Load current setting (.qdr)" menu and you will be working in your familiar environment.
3. How do I save multiple layouts in the Q-Dir File Explorer to be prepared for different projects in Windows?
Answer:
You can save multiple layouts in the Q-Dir File Explorer by creating a separate .qdr file for each project. Save your current layout via "File" > "Save current setting (.qdr)". This way you can load the appropriate file depending on the project and immediately work with your optimized working environment without wasting time rearranging things.
4. How does saving Q-Dir settings help me work more efficiently in Windows?
Answer:
Saving Q-Dir settings allows you to restore an individual working environment in the Windows File Explorer at any time. You can save different layouts for different tasks, be it working on projects, managing files or comparing folders. This saves time and makes your workflow more efficient.
5. Can I use my saved Q-Dir settings on multiple Windows PCs?
Answer:
Yes, you can save the saved *.qdr file on a USB stick or via cloud services like OneDrive and use your settings on different Windows PCs. This way you always have access to your preferred file view, no matter which computer you are working on.
6. How can I save my tabs and folder views in Q-Dir File Explorer on Windows to use them again later?
Answer:
You can save your tabs and folder views in Q-Dir File Explorer by using the "Save current setting (*.qdr)" option. This feature saves your current working environment so you can easily load it back later without having to re-arrange the window layout and tabs.
7. How can I quickly access my saved Q-Dir settings after restarting Windows?
Answer:
After restarting Windows, you can simply load your previously saved *.qdr file into Q-Dir via the File menu. This will restore your folder views, tabs and layouts so you can continue working without delay without having to set everything manually.
8. Is it possible to share Q-Dir settings on a Windows network?
Answer:
Yes, you can share your Q-Dir settings on a Windows network by saving the *.qdr file in a shared network folder. Other users can load this file and use the same working environment, which is especially useful in workgroups.
9. How can I save and use different layouts for different tasks in Q-Dir File Explorer?
Answer:
You can save different layouts for different tasks by saving your current view and tabs via "Save current setting (*.qdr)". This file can be reloaded at any time to quickly switch between layouts depending on which task or project you are currently working on.
10. Can I load my preferred Q-Dir configuration automatically when Windows starts?
Answer:
Q-Dir provides a direct option to automatically load a configuration when Windows starts, please enable [Menu/Tools/Start as/Save view on exit] without having to manually load this file every time you start. This allows you to easily switch between Q-Dir and Windows File Explorer while still using your individual configuration.
This Q&A covers the most important aspects of saving and using Q-Dir settings on Windows and highlights the benefit of increasing efficiency through personalized layouts in File Explorer.
Keywords: current, translate, file, the same, thereby, shortcut, possible, desktop shortcut, window, command, settings, can, explorer, open, at any time, this, configuration, create, view, desktop, explanation, specific, quick, question, save, opened, window , Windows 10, 11, 12, 7, 8.1