This setting automatically adjusts the size display based on the size of the file or folder, so that the values are shown in MB, KB or bytes. This allows for a faster and more intuitive understanding of the file size without the user having to perform manual conversions.
To utilize this option, check the menu.:
▶ Menü ▶ E&xtras ▶ Data size information [F9] ▶ Autoselect Size MB ▶ KB ▶ Bytes
▶ **Benefits of Auto-Resizing Files in Q-Dir File Explorer**
▶ **Sample Usage Scenarios:**
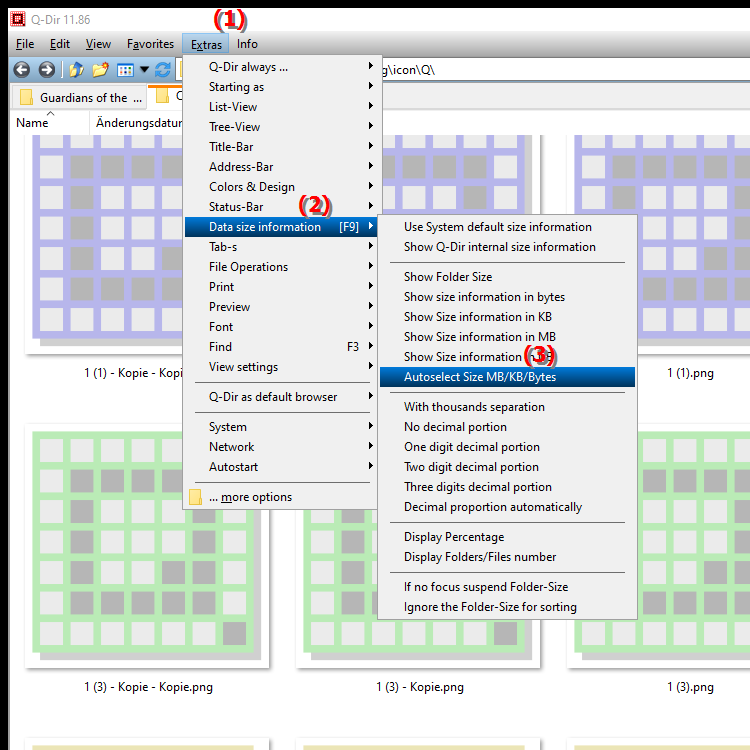
**Keyboard shortcut:** [F9]
**Benefits of Auto-Resizing Files in Q-Dir File Explorer**
- Readability: Auto-resize provides a clear and concise presentation. Users can see at a glance whether files are large (MB) or smaller (KB/bytes), making file organization and management easier.
- Time Efficiency: Users save time by eliminating the need to switch between different size formats or perform conversions in their head. This is especially useful when working with a large number of files of different sizes.
- Better Decision Making: Instant insight into file sizes helps users make better decisions about which files to keep, delete or move, especially when storage space is limited.
▶ Top 10 user questions with answers about Windows, File Explorer, Q-Dir and file size in MB, KB or bytes:
**Sample Usage Scenarios:**
1. File Management: If you have a large number of files in a folder and want to quickly see which files are taking up the most storage space, Auto Size helps you identify the larger files immediately.
2. Backup Scheduling: When scheduling backups, this feature allows you to quickly see which files are displayed in MB or KB, helping you better estimate how much storage space is needed.
3. Storage Space Optimization: If you want to optimize the storage space on your hard drive, Auto Size allows you to quickly identify inefficient space usage and take appropriate action.
Top 10 user questions with answers about Windows, File Explorer, Q-Dir and file size in MB, KB or bytes:
1. Question: How can I automate the display of file sizes in MB, KB or bytes in Windows File Explorer?
Answer: To automatically adjust the display of file sizes in Windows File Explorer, open the Tools menu and select Size Information [F9]. This will allow the display of file sizes in reader-friendly formats such as MB, KB or bytes without having to make manual changes.
2. Question: What are the advantages of automatic file resizing in Q-Dir compared to the traditional Windows File Explorer?
Answer: Q-Dir provides a clear representation of file sizes, automatically displayed in MB, KB or bytes. This improves the user experience and allows for faster identification of large files compared to the traditional Windows File Explorer, which may offer less intuitive options.
3. Question: Can I customize the size information in the Quad Explorer to show only MB or only KB?
Answer: Yes, in the Quad Explorer Q-Dir you can customize the settings to show only a specific unit. Go to Menu > Tools > Size Information and select your preferred display unit to customize the display to your needs.
4. Question: How does the automatic resizing of files in Q-Dir work and which key combination do I need for this?
Answer: The automatic resizing in Q-Dir is done by activating the function in the Tools menu. The key combination [F9] activates the function that automatically displays the size of files and folders in MB, KB or bytes, depending on their size.
5. Question: What role does Auto-Resize in Windows play in efficient file management in File Explorer?
Answer: Auto-Resize in Windows File Explorer makes file management easier by providing users with an instant, clear view of file sizes. This helps in making decisions about deleting or moving files, which is especially useful when storage space is limited.
6. Question: Is the auto-resizing feature in Q-Dir as reliable as Windows File Explorer?
Answer: Yes, the auto-resizing feature in Q-Dir is reliable and provides an intuitive representation of file sizes. Compared to Windows File Explorer, Q-Dir often provides a better user experience as it offers more customization options and a clearer presentation.
7. Question: How can I quickly identify the file size of large files in the Quad Explorer Q-Dir?
Answer: In Q-Dir, you can enable the auto-size feature by selecting Menu > Tools > Size Info [F9]. This will automatically display the file size in an easy-to-understand unit, making it easy to identify large files.
8. Question: How does using Q-Dir instead of the traditional Windows File Explorer affect the way I work?
Answer: Using Q-Dir instead of the traditional Windows File Explorer can significantly improve the way you work, as Q-Dir automatically adjusts file sizes and allows for a multi-column view. This makes navigating and managing files more efficient, which is especially beneficial when dealing with large amounts of data.
9. Question: How can I adjust the size of folders in Windows File Explorer so that it is immediately displayed in MB, KB or bytes?
Answer: To automatically display folder sizes in Windows File Explorer in MB, KB or bytes, activate the function via the Tools > Size Information [F9] menu. This will update the view for all files and folders in the selected unit.
10. Question: Why is Q-Dir's automatic file size adjustment useful if I regularly manage large files?
Answer: Q-Dir's automatic file size adjustment is especially useful if you regularly manage large files, as it helps you quickly assess storage space. You can immediately see which files are taking up a lot of space and take storage optimization measures accordingly.
Keywords: file size, translate, bytes, automatically, file, display, conversions, manual, so that, user, enables, displayed, fits, capture, let, explorer, folder, faster, display, explanation, question, size information, are, make, setting, values, size, these, more intuitive , Windows 10, 11, 12, 7, 8.1