This setting removes the decimal part from the size information for files and folders in File Explorer so that only whole numbers are displayed. This can improve clarity and makes it easier to quickly estimate file sizes.
To utilize this function, locate the associated option in the menu.:
▶ Menü ▶ E&xtras ▶ Data size information [F9] ▶ No decimal portion
▶ **Advantages of showing sizes without decimal places in the Q-Dir file explorer**
▶ **Example usage scenarios:**
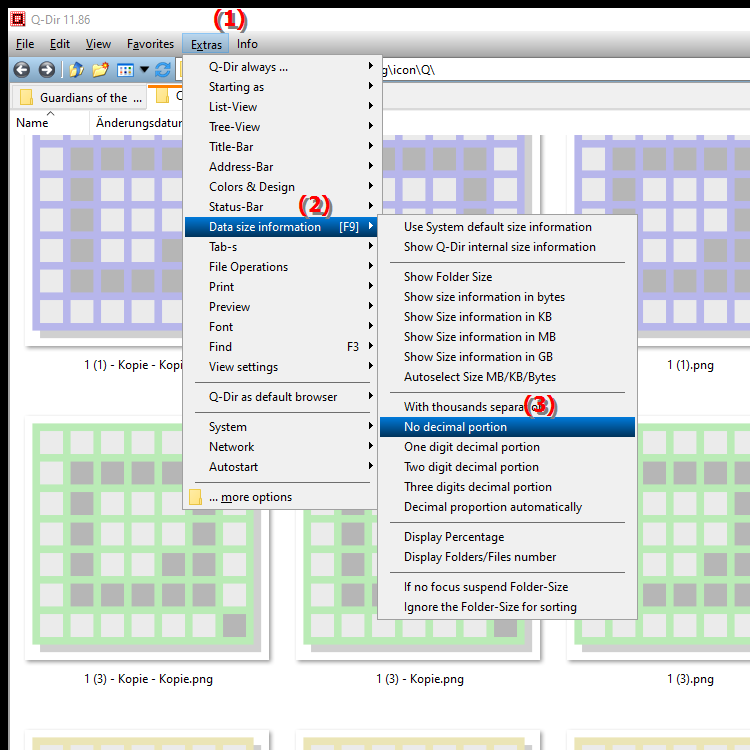
**Keyboard shortcut:** [F9]
**Advantages of showing sizes without decimal places in the Q-Dir file explorer**
- Advantage: Useful when only whole numbers are needed. This setting is particularly useful for ensuring a clear and simple representation of file sizes without being distracted by decimals.
▶ The top user questions File size without decimal places under Windows in the file explorer Q-Dir:
**Example usage scenarios:**
1. Quick file management: When you manage large amounts of files and only need a quick estimate of the size, displaying without decimals makes decision making easier.
2. Reporting: When creating reports or presentations that require file sizes in the form of whole numbers, you can present the information clearly and concisely.
3. System resource management: When you want to monitor and manage the storage space on your device, using whole numbers can help you estimate how much space is left.
4. Training and documentation: In training materials or user guides, displaying without decimal places can increase understandability, especially for users who are less familiar with the technical aspects of file sizes.
The top user questions File size without decimal places under Windows in the file explorer Q-Dir:
1. Question: How can I enable the display of file sizes without decimals in Windows File Explorer?
Answer: To display file sizes without decimals in Windows File Explorer, navigate to Menu/Tools, select "Size Information [F9]" and enable the "No Decimal Part" option. This will display the size information for files and folders as whole numbers, which improves clarity.
2. Question: What are the advantages of the quad file explorer Q-Dir compared to the standard Windows File Explorer?
Answer: Q-Dir, as a quad file explorer, offers an advanced user interface that allows up to four file systems to be displayed simultaneously. This makes comparing and managing files much easier. You can also increase clarity by adjusting the size information in the "Tools" menu and set the display to whole numbers without decimals.
3. Question: Can I customize the settings for displaying file sizes in Q-Dir for different views?
Answer: Yes, Q-Dir allows you to customize the settings for displaying file sizes in each view. You can select the size in the Tools menu and enable the No Decimal option to ensure that only whole numbers are displayed in all displayed windows.
4. Question: How does displaying file sizes without decimal places improve file management in Windows?
Answer: Displaying file sizes without decimal places improves file management in Windows by enabling faster and easier decision making. Users can see at a glance if a file is too large or if there is enough space without having to deal with unnecessary decimal places.
5. Question: Where can I find the option to hide the decimal places in the file size display in Q-Dir?
Answer: To hide the decimal places in the file size display in Q-Dir, go to Menu/Tools and click on "Size Information [F9]". There you will find the setting "No Decimal Part" which you can activate to get a clear and simple display.
6. Question: How can the No Decimal Setting in Windows File Explorer improve the user experience?
Answer: The No Decimal Setting in Windows File Explorer improves the user experience by reducing the density of information and presenting data more clearly. This is especially beneficial for less tech-savvy users who want to focus on whole numbers to better understand the size of their files and folders.
7. Question: What are the most common use cases for the No Decimal Part setting in the Quad File Explorer Q-Dir?
Answer: The most common use cases for the No Decimal Part setting in Q-Dir are quick file management, generating reports, monitoring system resources, and training users who need a clear and understandable representation of file sizes.
8. Question: Can I customize the display of file sizes in Q-Dir for specific file types?
Answer: Yes, in Q-Dir you can customize the display of file sizes for specific file types by using the filter and sort functions. Although the general setting for displaying without decimal places is global, you can change the view for specific file types to ensure optimal clarity.
9. Question: What alternatives to Windows File Explorer are there that offer similar functions to Q-Dir?
Answer: In addition to Q-Dir, there are also other alternatives to Windows File Explorer, such as FreeCommander, Total Commander or XYplorer, that offer similar functions. These programs allow you to open multiple windows and use different views, which makes file management more efficient.
10. Question: How can I reset the settings for displaying file sizes in Windows File Explorer?
Answer: To reset the settings for displaying file sizes in Windows File Explorer, go back to Menu/Tools and select "Size Information [F9]". Uncheck the "No Decimal Part" option to restore the standard display with decimal places.
Keywords: explorer, translate, file, numbers, column, increase, decimal place, whole, so that, file size, makes it easier, displayed, folder, let, assessment, quick, display, removed, explanation, files, file sizes, question, size information, are, setting, clarity, these, decimal places , Windows 10, 11, 12, 7, 8.1